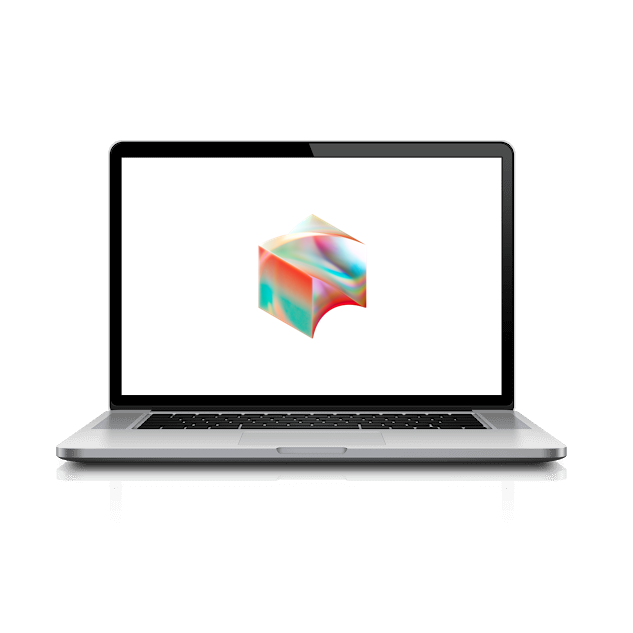Alternate Laptop
We are sorry we were unable to get you an official laptop before your start date. But let’s at least get some things setup using an alternate laptop. If you have received your Block laptop, you must follow the official enrollment path instead.
You should have recieved an email with a link the set your intial Block password, please make sure you have followed the instructions in that email before continuing.
🕵️ Incognito
Power up an alternate laptop and connect using any method to the Internet. To make sure we keep your personal life separate from this setup process, please switch into “incognito” or “private browsing” mode using one of these methods:
- Safari, press
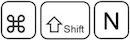
- Google Chrome press
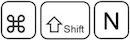 on Mac,
on Mac,
or press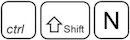 on Windows, Linux, or ChromeOS
on Windows, Linux, or ChromeOS - Firefox press
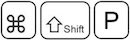 on Mac,
on Mac,
or press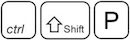 on Windows or Linux
on Windows or Linux
Once you see an indication (usually a black background) that you have entered incognito/private mode, you may continue.
📩 Gmail
Square uses Google Workspace (GWork) for collaboration, including Gmail.
Please visit gmail.com and enter your assigned Square email address (e.g., “johnsmith@squareup.com”).
Then, click Next
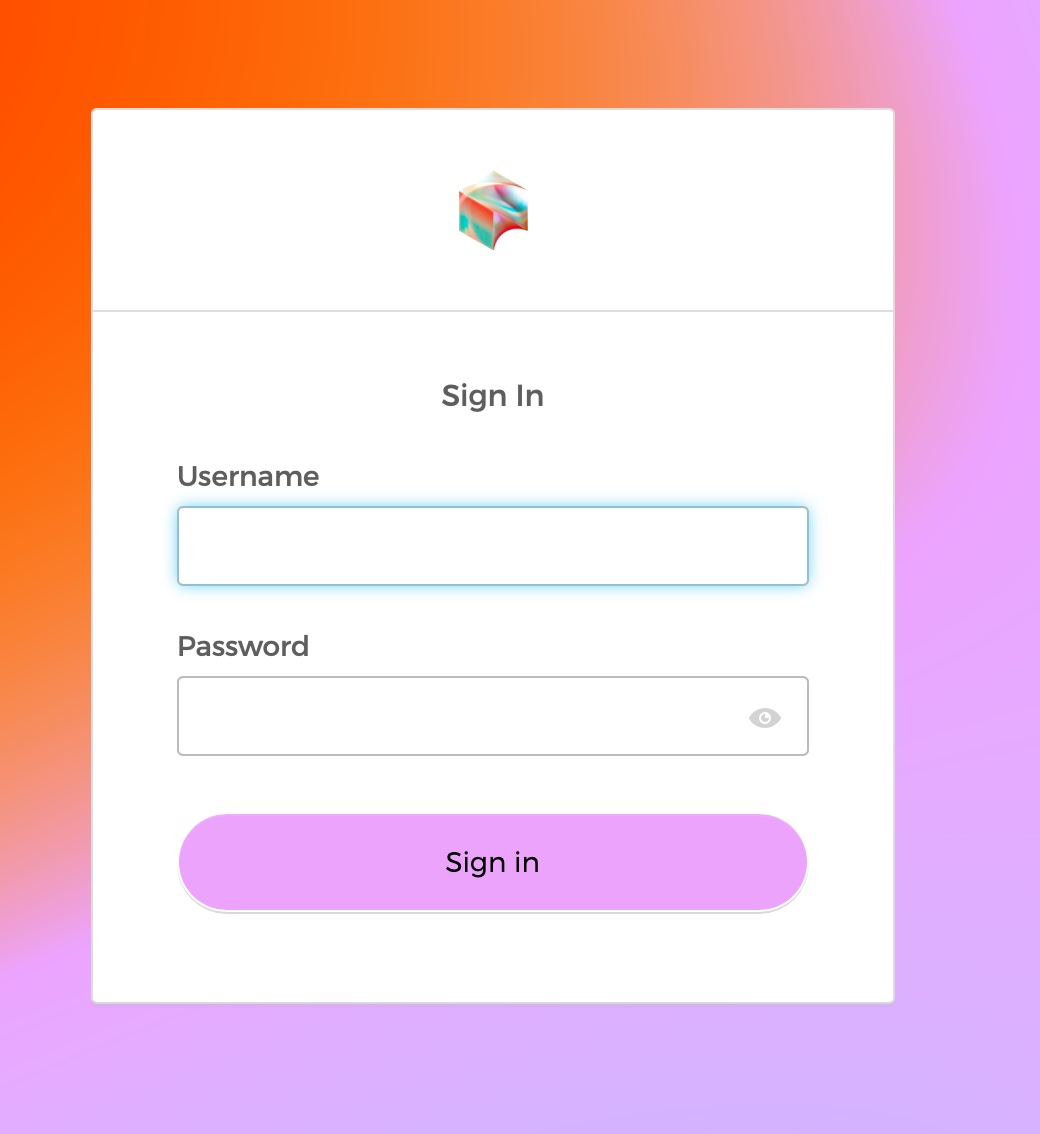
Enter your username, click Next then your newly created password, and click Verify
If you have set up Okta previously, you can skip forward and log in normally
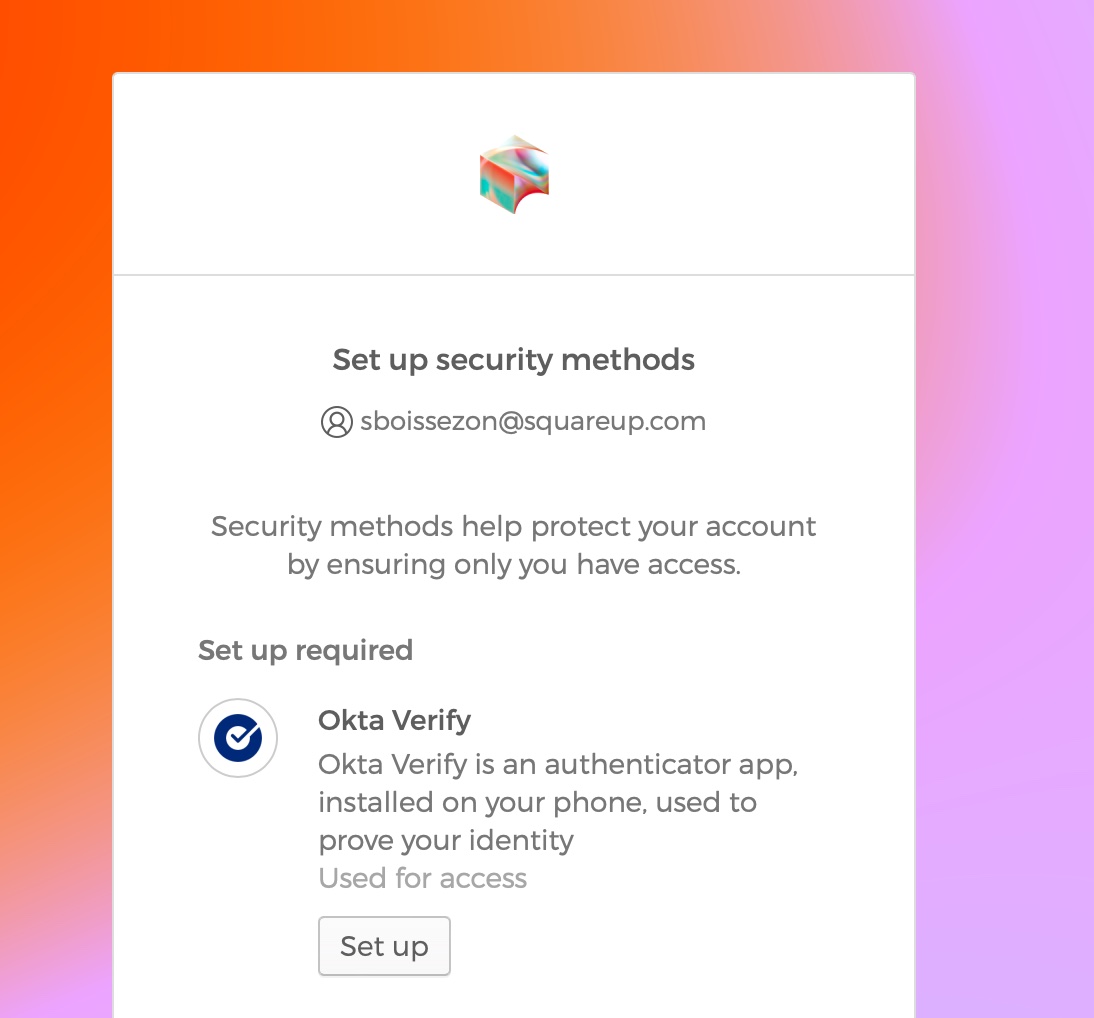
You will be prompted to Set Up Security Methods
Click Set Up for Okta Verify - we will set up a security key later but not right now!
Open the Okta Verify app on your mobile device and follow the instructions to add your account
When prompted, tap Scan a QR Code then scan the QR code on your browser with your mobile device and allow push notifications when prompted
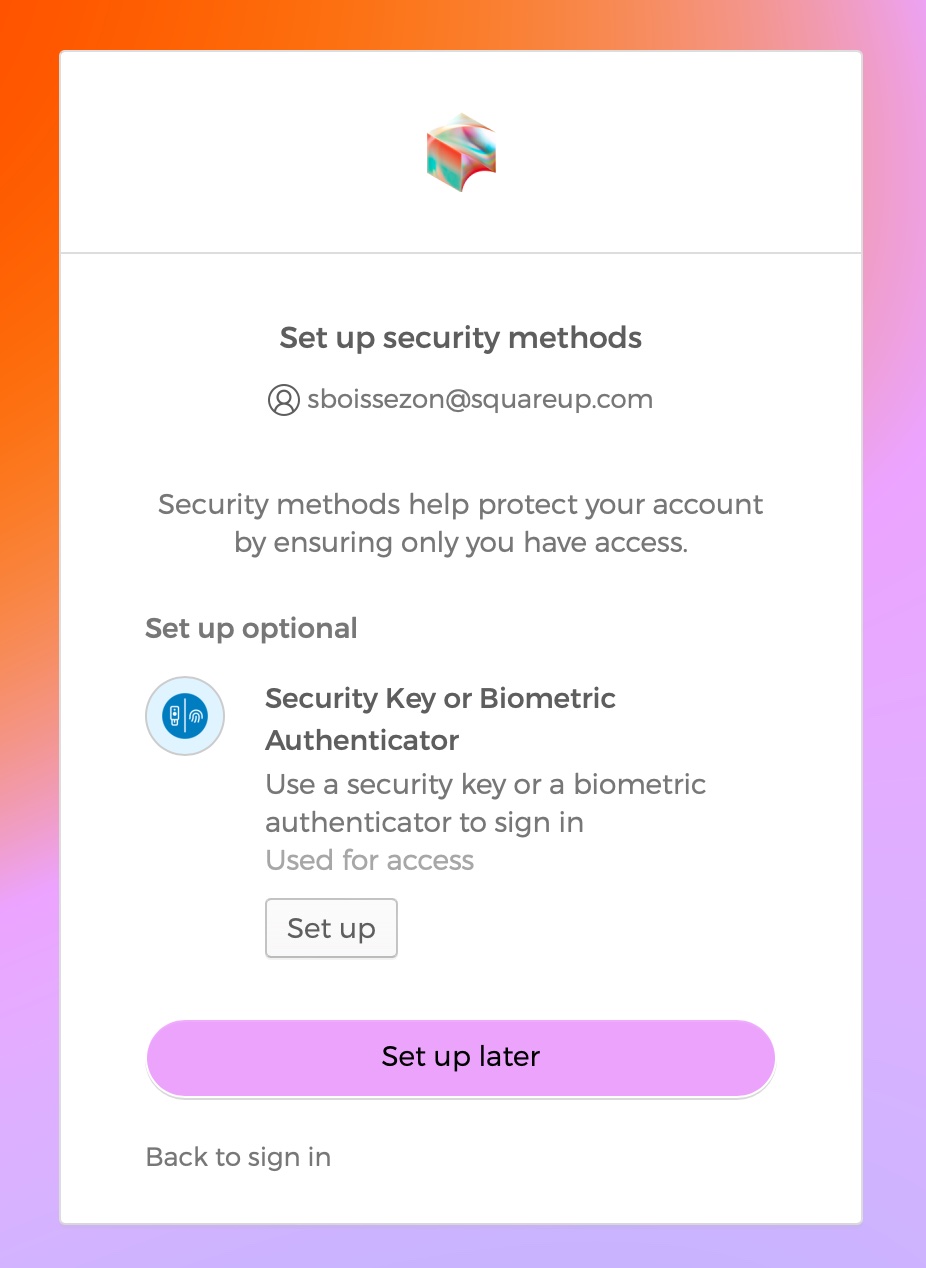
On the next screen we will click Set up later when asked to set up a Security Key