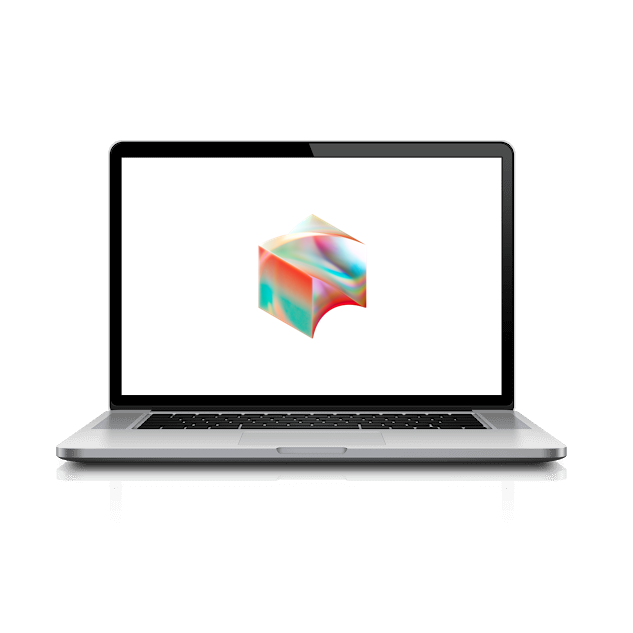Chrome
Now that we have your Okta set up and your password reset, we are going to setup Google Chrome on your computer.
We need to create a new profile within Chrome that is signed into your Block account.
Open Chrome and click on the profile icon in the top right.
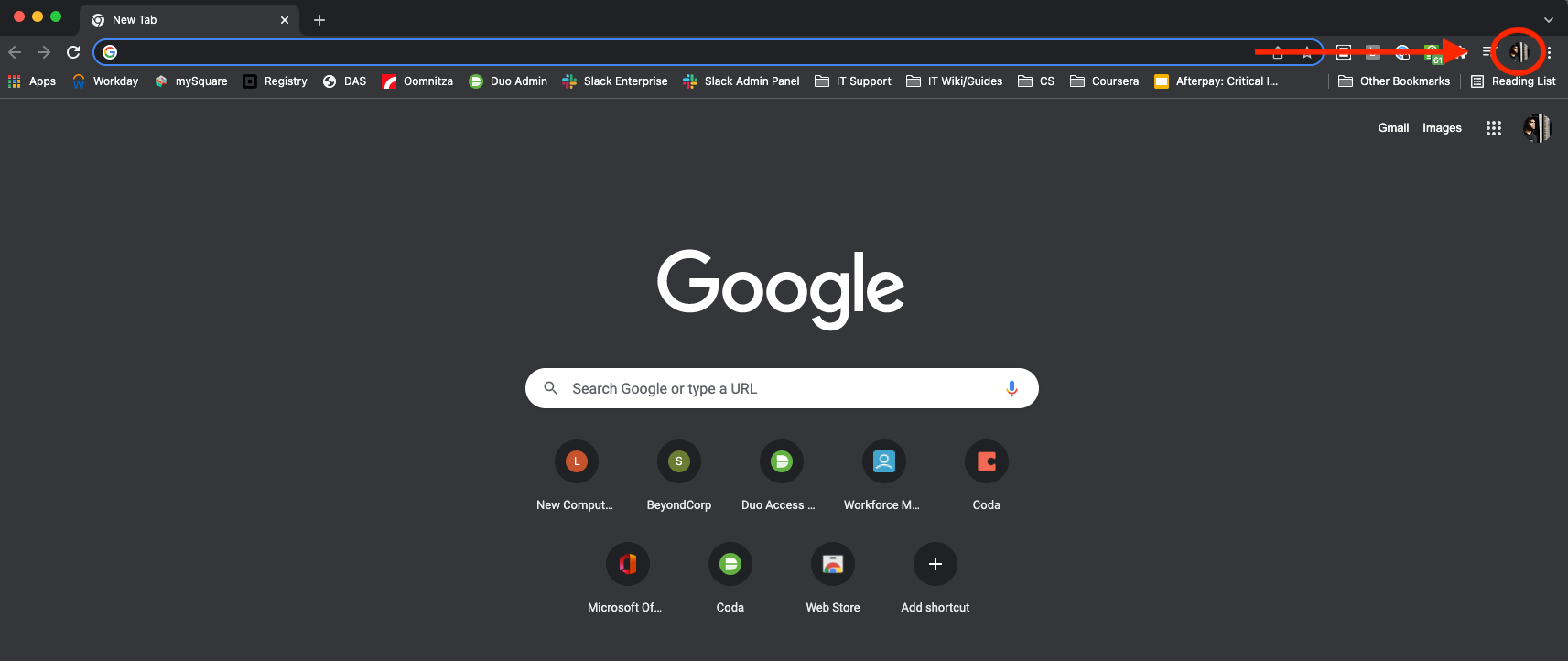
Select + Add on the little window that comes up
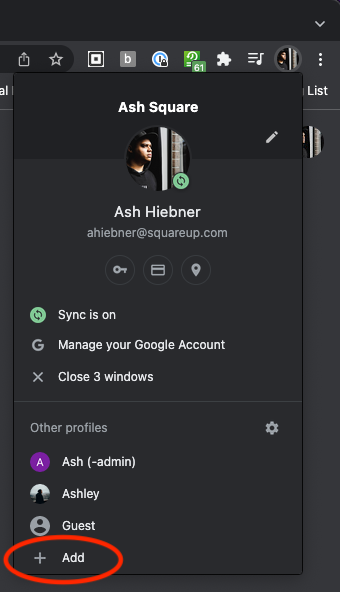
On the next screen select Sign in
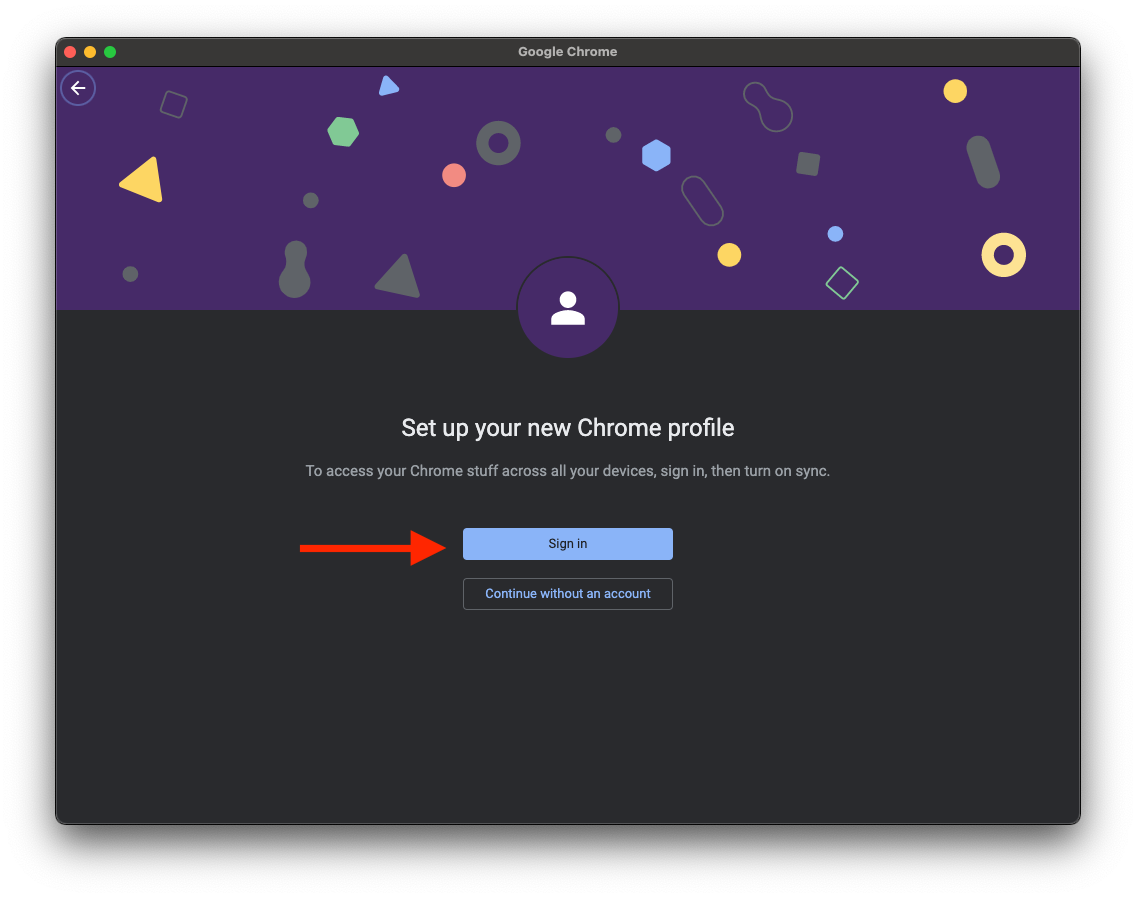
Enter your Okta login information
Select an Authentication Method
You may see the next window, if you do select Continue
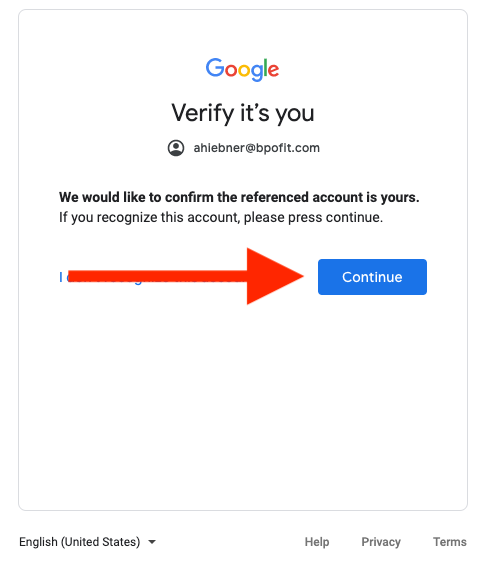
On the next screen select Create
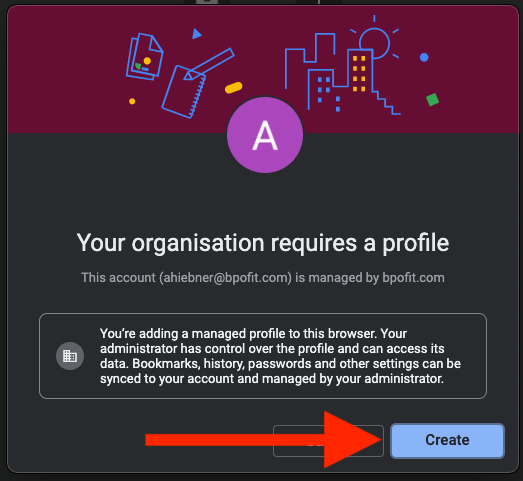
Then choose Yes, I’m in
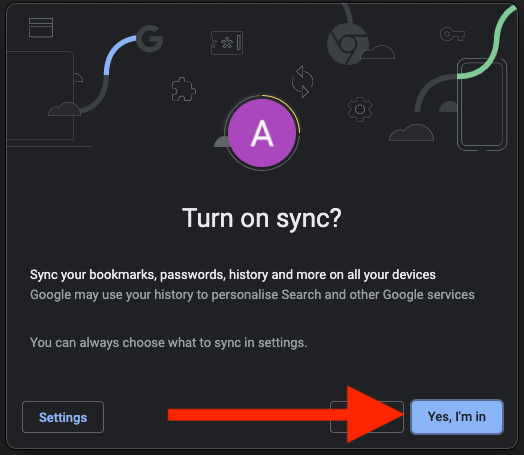
Once you have done that it will open a new Chrome window. If you click on the profile icon again you will see the new profile added.
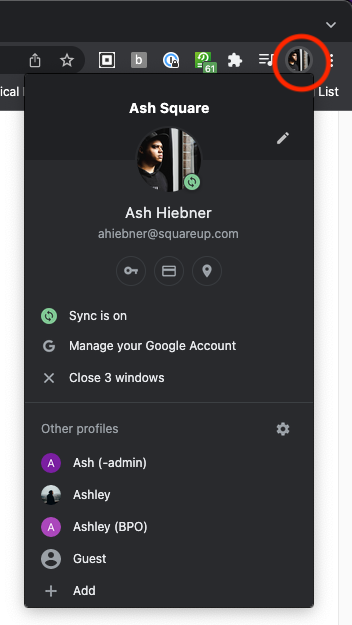
Within a minute, you will see some mandatory Chrome extensions installed in the puzzle icon in the top-right corner of Google Chrome.
NOTE: If they dont appear within a minute or so, type chrome://restart into the address bar, press return and check again.
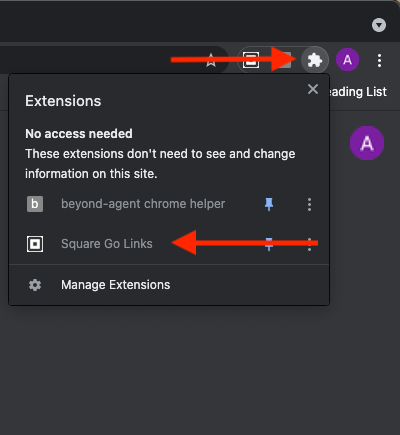
Once you see the Square Go Links extension, your Chrome web browser is properly configured and ready for use.