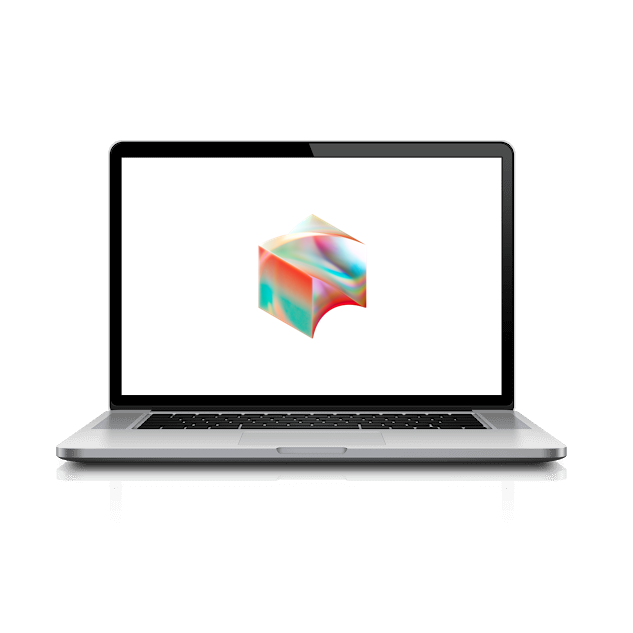Now, some extra steps to get Google Chrome properly set up for use as your primary web browser. Let’s start with accessing Spotlight Search by pressing Command + Spacebar on your keyboard.

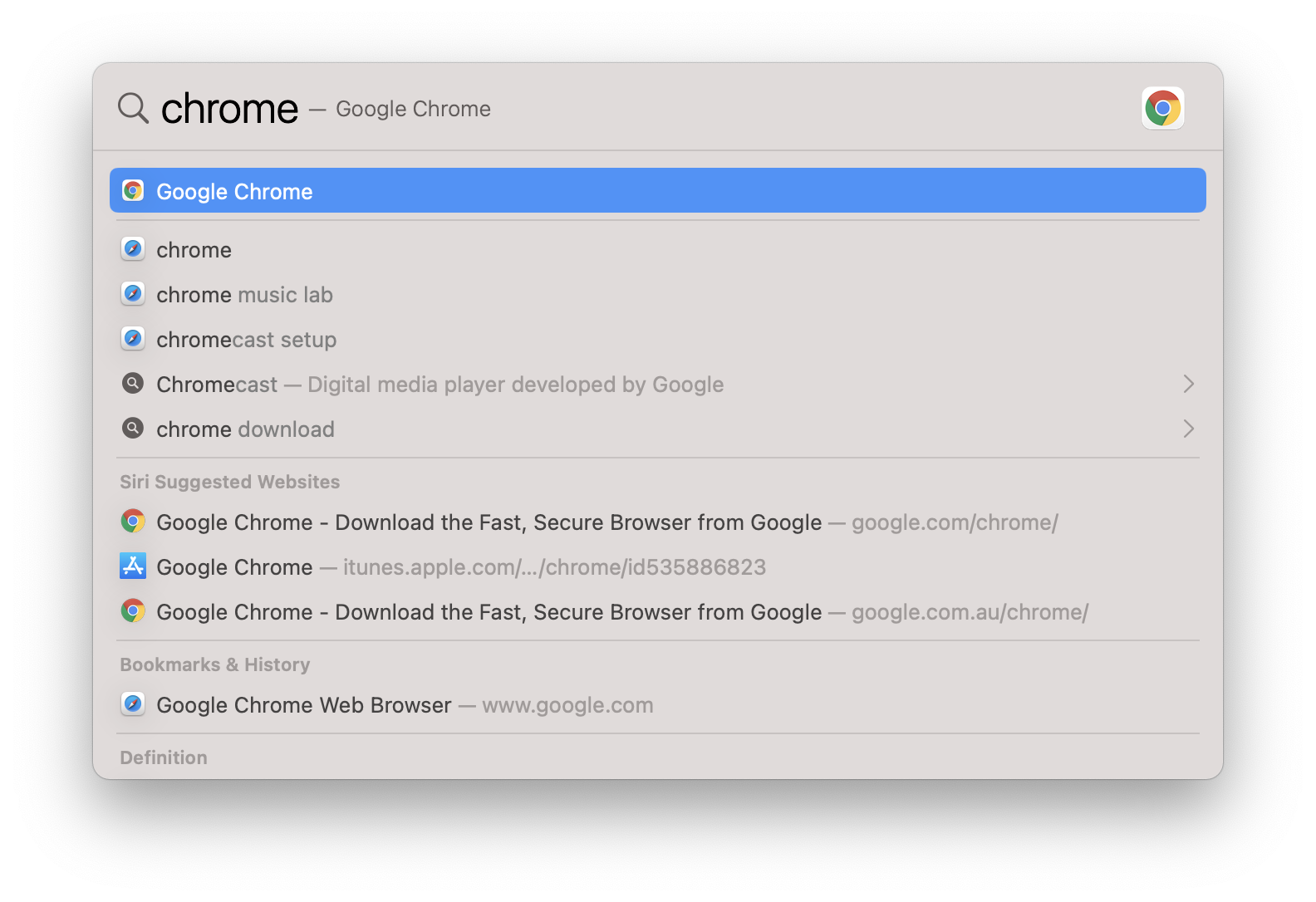
Type in Chrome and then click on the top hit, which is the application itself.
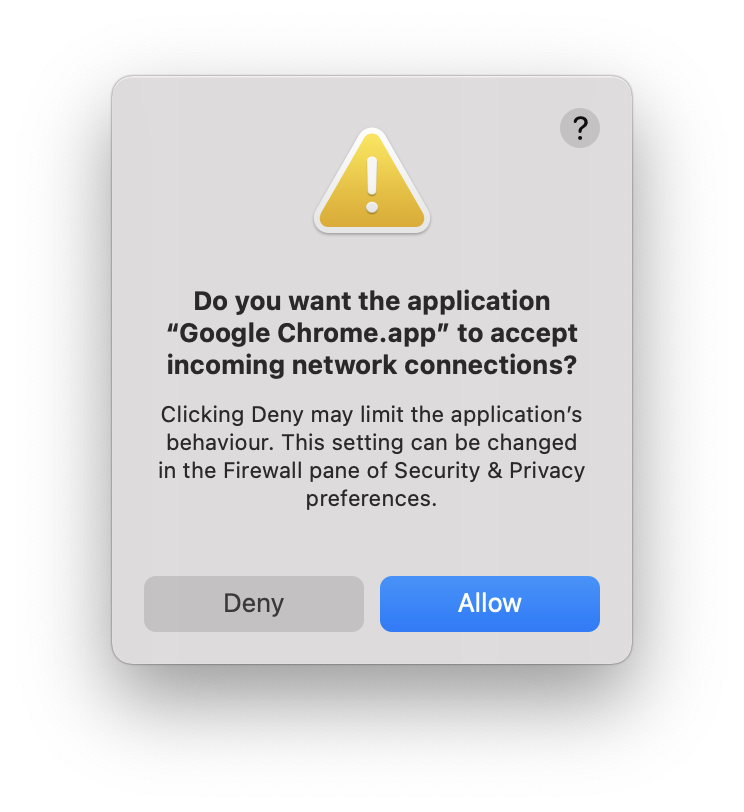
Click Allow if you see a one-time warning that Google Chrome wishes to accept incoming network connections. This is normal and expected.
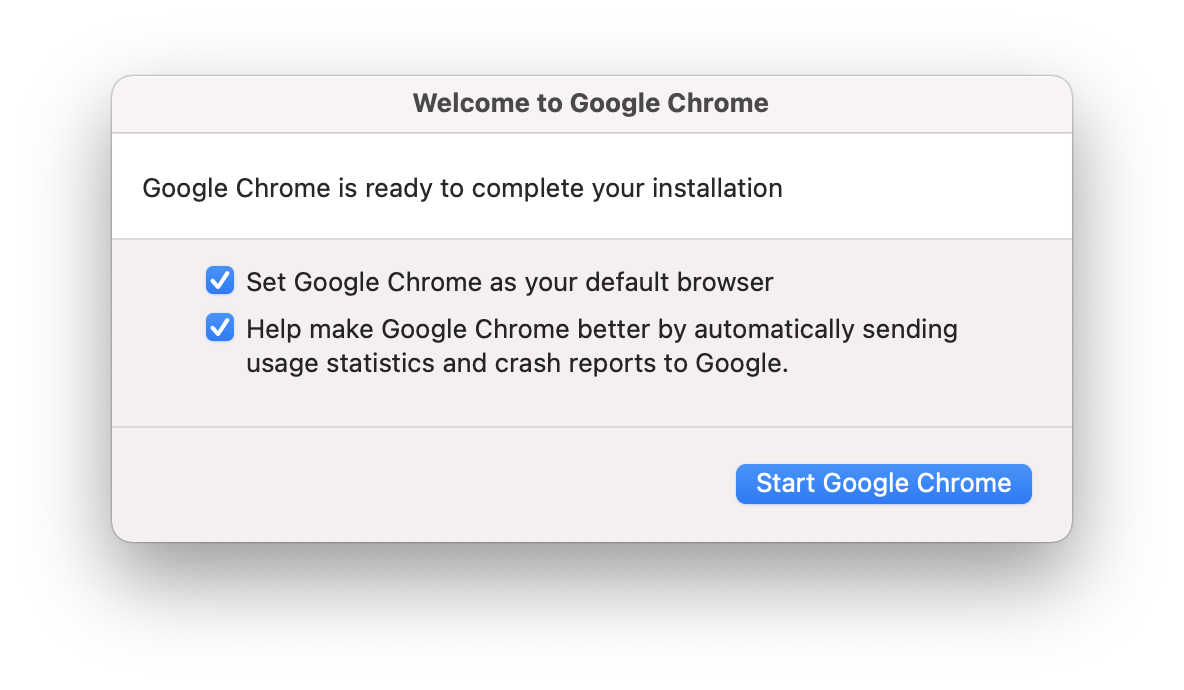
On the Welcome to Google Chrome screen, click Start Google Chrome.
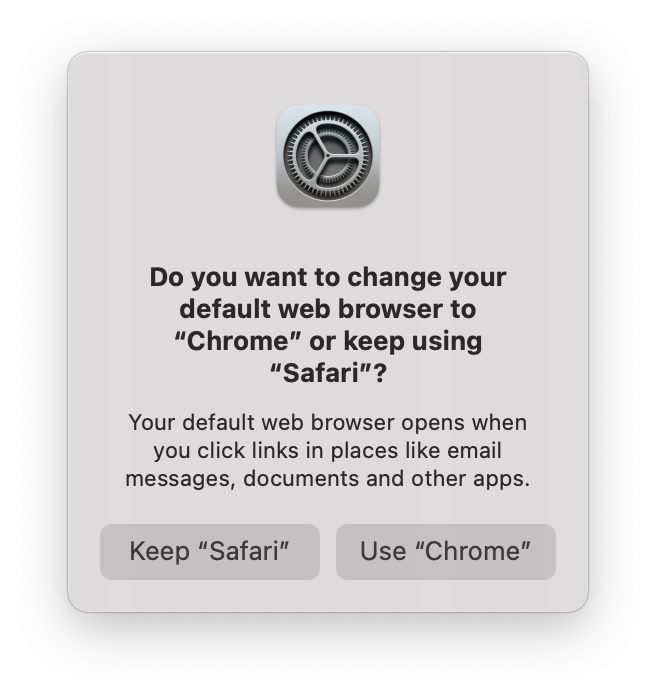
Click on Use Chrome to set the default web browser.
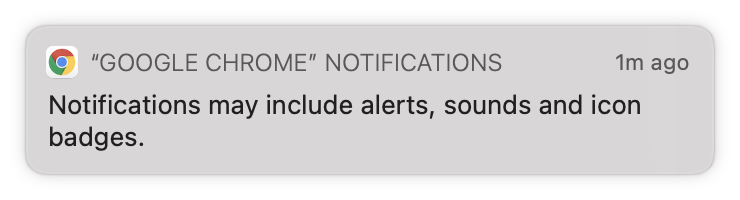
You will get a notification in the top right of your screen to allow Chrome to send you notifications, click Allow
Next, we will sign-in to Google Chrome to link it to Block’s Google Workplace (formerly “GSuite”).
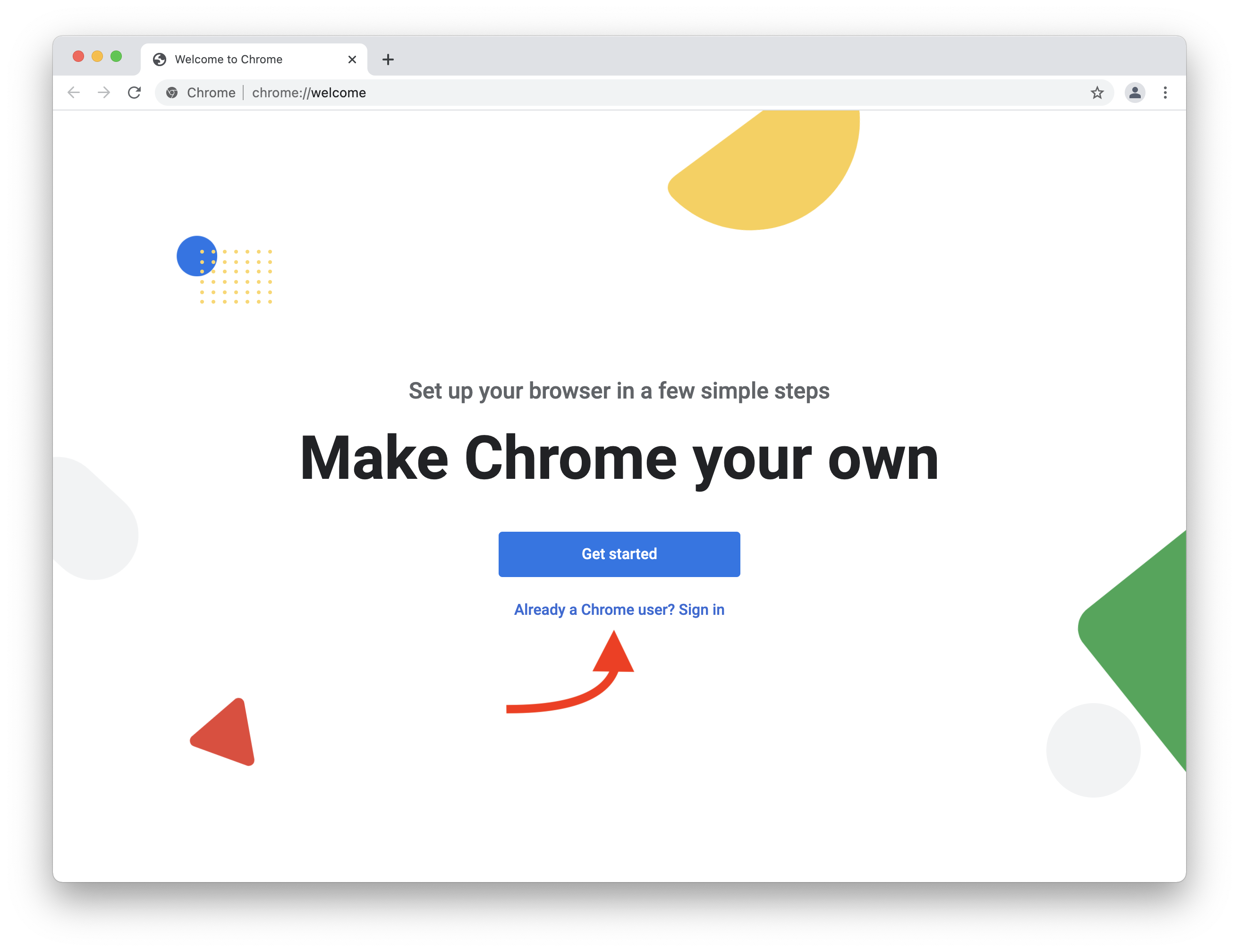
Click on the text Already a Chrome user? Sign In on the Make Chrome your own page.
Login to Google using your full Block email address (jsmith@squareup.com or jsmith@block.xyz). Then you will be redirected to Okta:
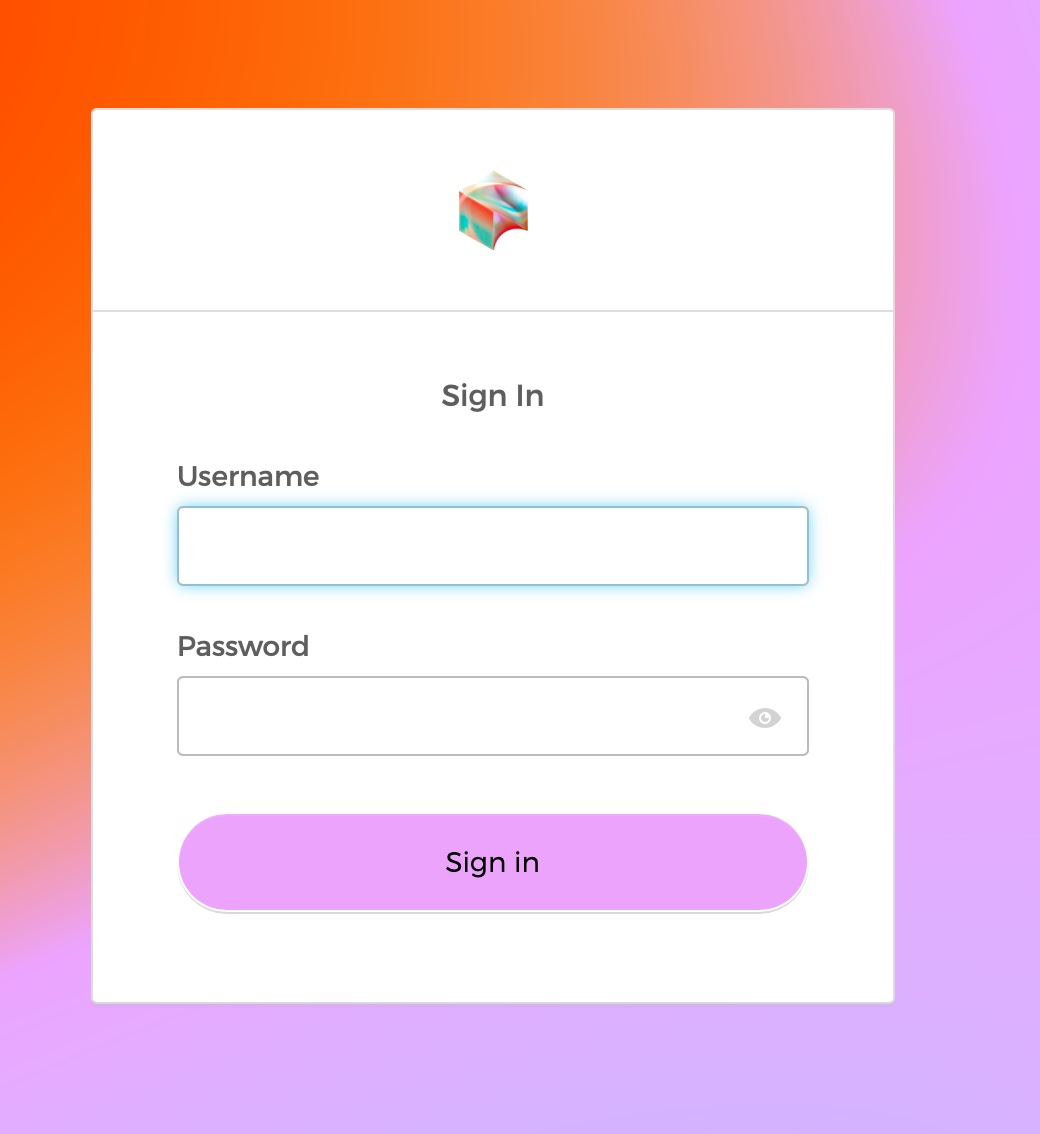
Enter email and your password and click Sign In
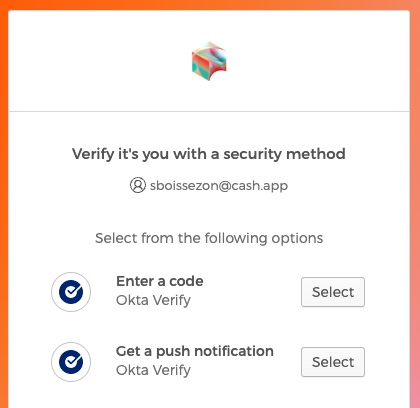
Choose one of the authentication methods, such as sending a push notice to your mobile app.
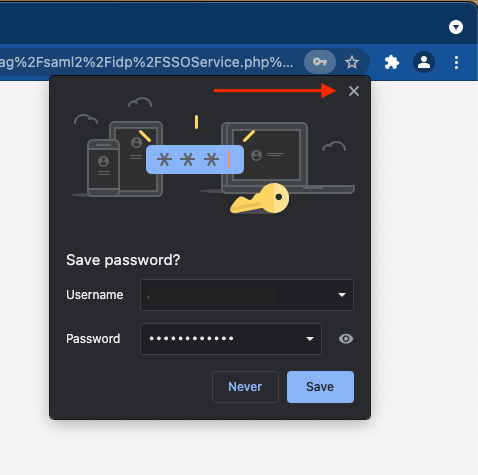
Chrome will ask if you’d like to save this password. While it is acceptable to save passwords to Chrome in the future if you would like, we will skip this step for now. Click the small X to decline this action.
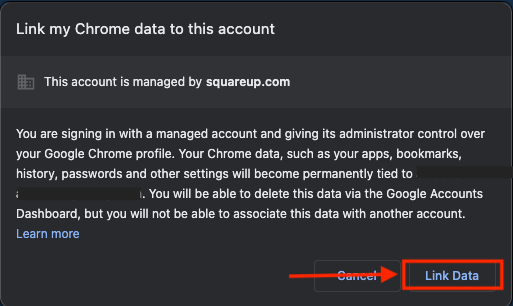
When prompted to sync your browser with Block’s Google services, click on Link Data.
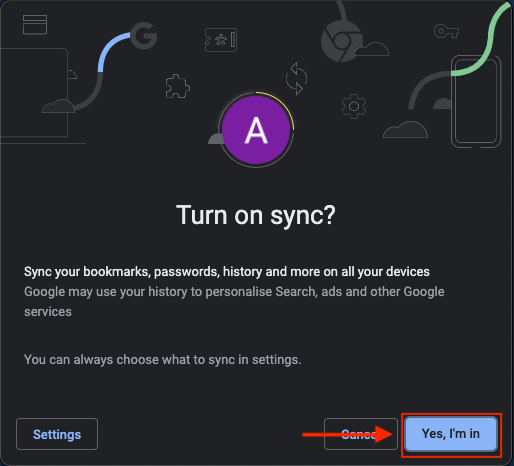
Click on Yes I’m in to confirm a sync with Block’s Google services.
Within a minute, you will see some mandatory Chrome extensions installed in the puzzle icon in the top-right corner of Google Chrome.
NOTE: If they dont appear within a minute or so, type chrome://restart into the address bar, press return and check again.
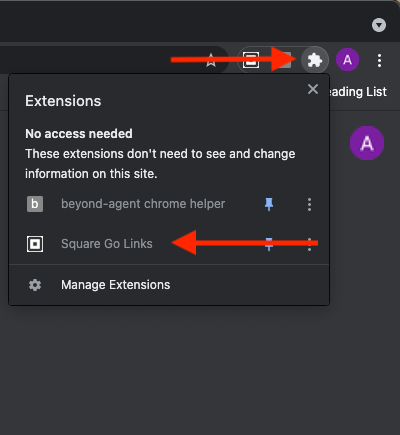
Once you see the Square Go Links extension, your Chrome web browser is properly configured and ready for use.