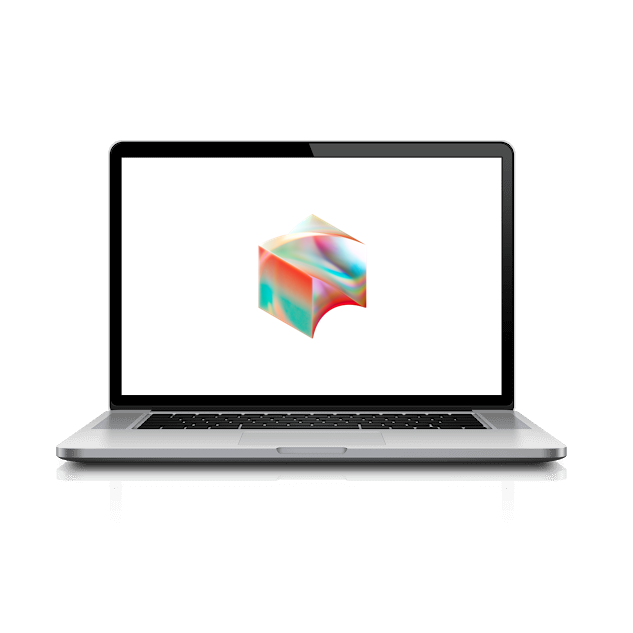If Druva automatically activated and you want to restore files, follow these steps, otherwise jump to Did you manually Activate Druva
Start by clicking on the Druva icon near the Pulse Secure icon in the top-right corner of your MacBook desktop and select “Open Preferences”
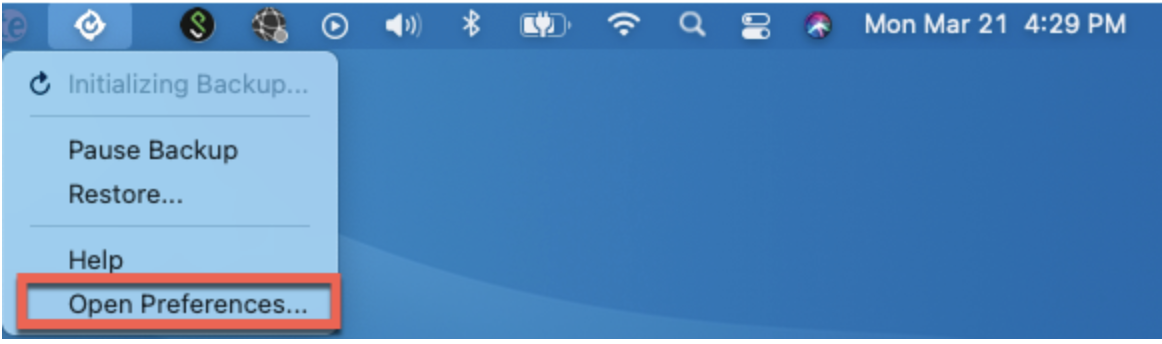
Within the Druva application, click the “Restore…”
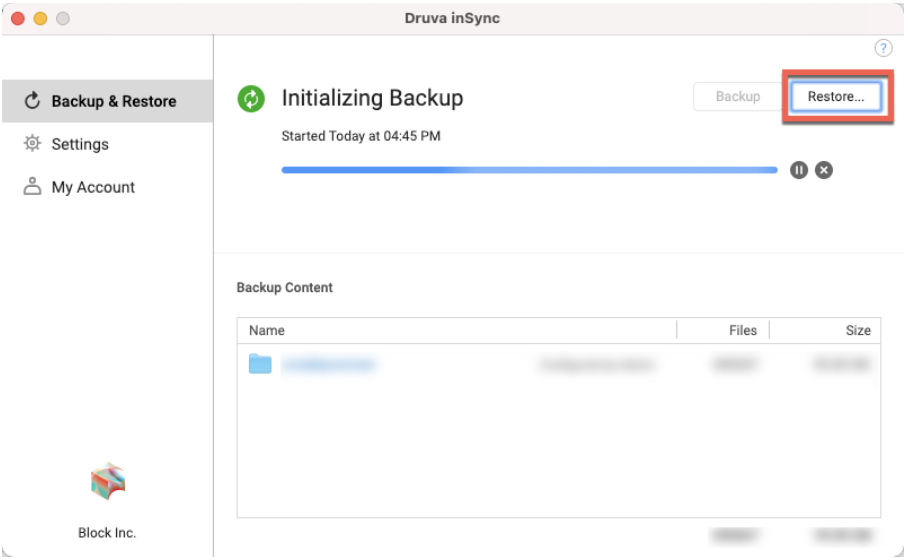
A new “Druva Restore” window will appear, review the machines listed and the dated backups available
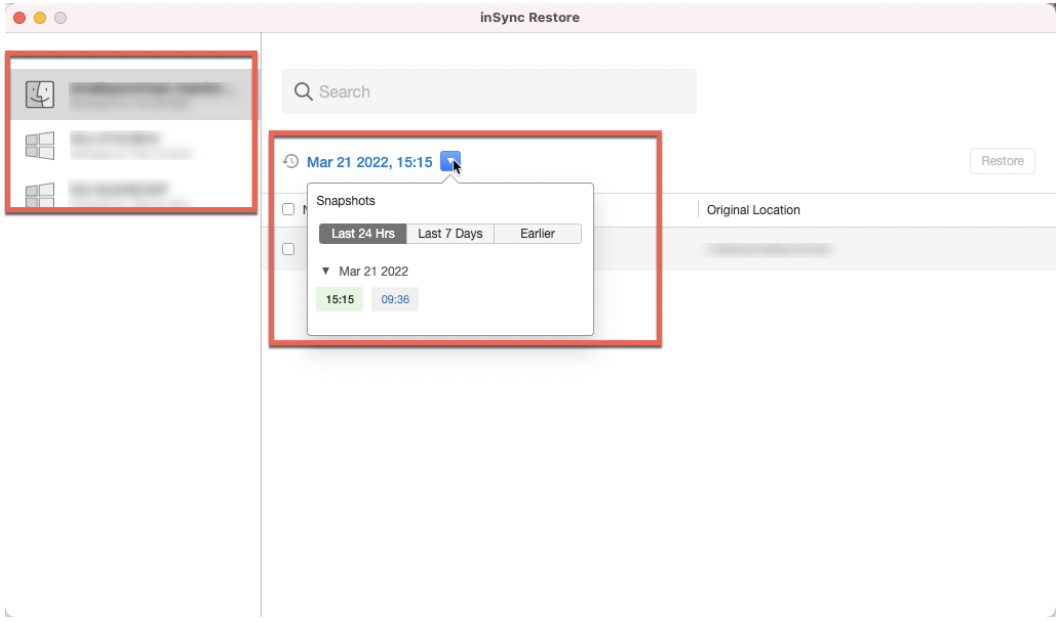
Click to open the folders, and using the checkboxes, select only the data that you need to restore (recommended) or data plus settings. Then click Restore.
You may close the Druva window and the restore process (if any) will continue in the background.
Did you manually activate Druva?
Click Replace an Existing Device
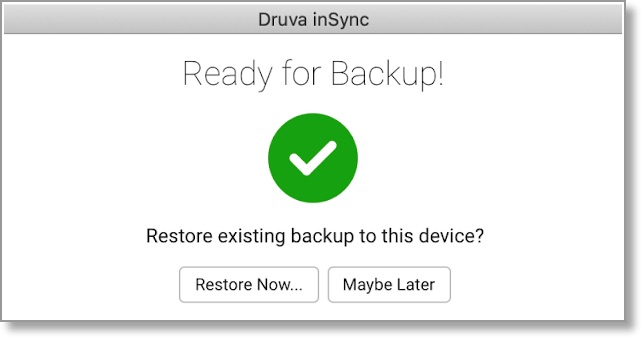
Click Restore Now.
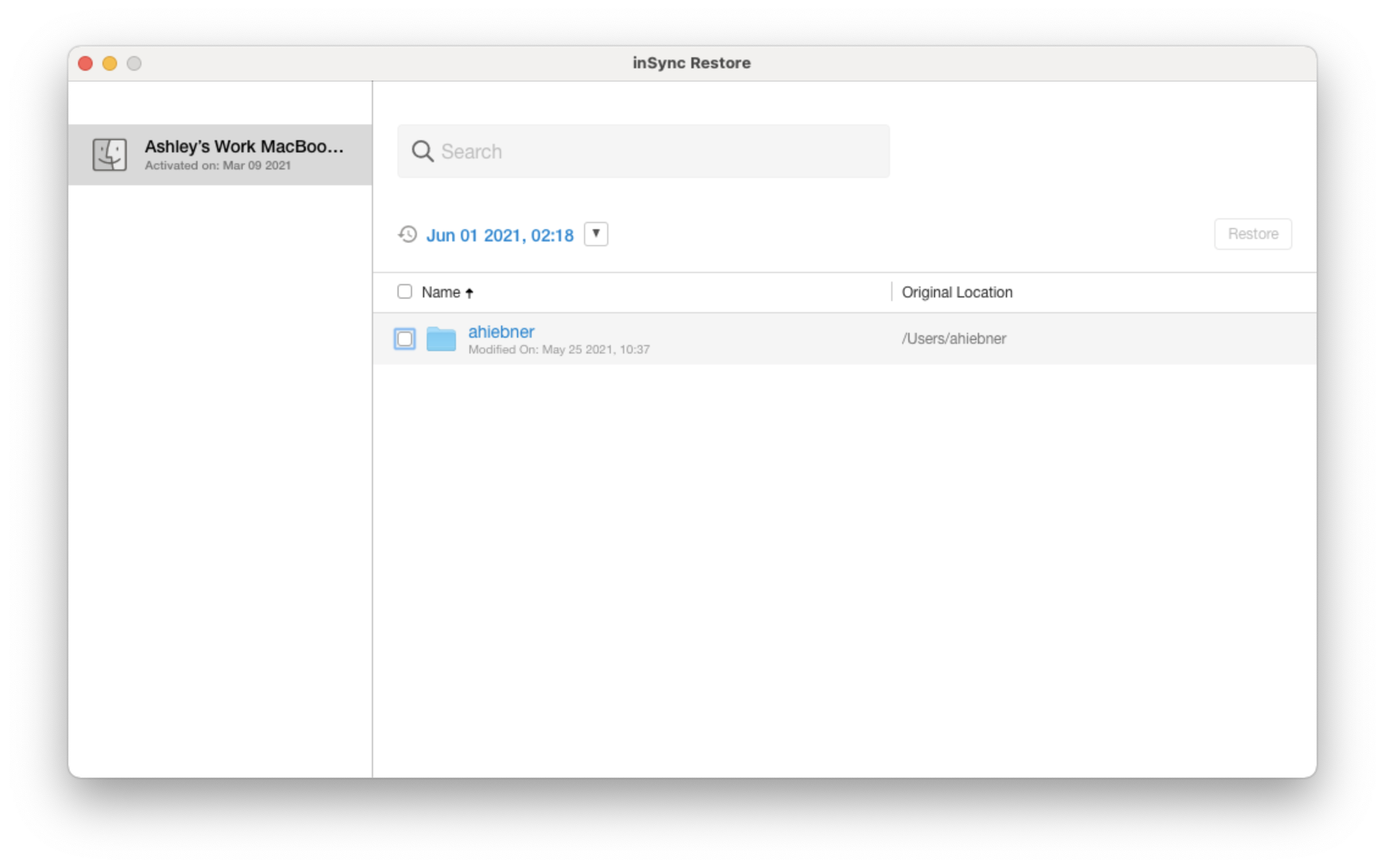
Using the checkboxes, select whether to restore just your data (recommended) or data plus settings. Then click Restore.
You may close the Druva window and the restore process (if any) will continue in the background.