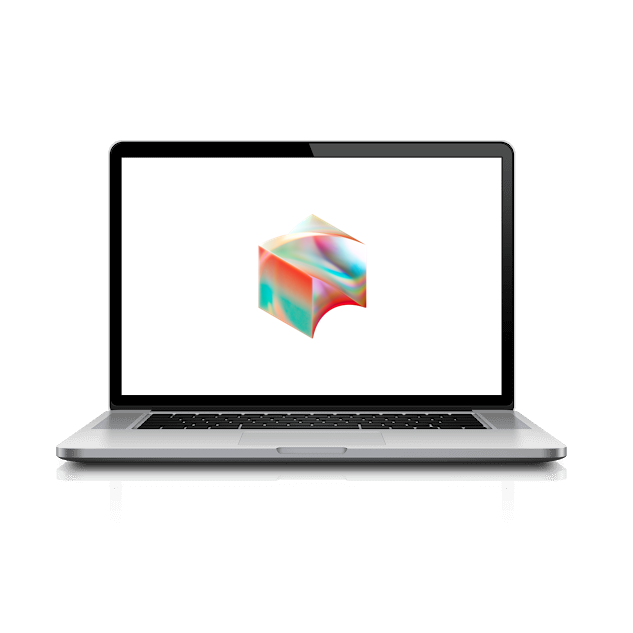Now let’s open Chrome. The icon will be on your Windows Desktop. (If it isn’t there right away, wait a minute or two!)
We will first sign into your Block email address. Enter gmail.com in the address bar.
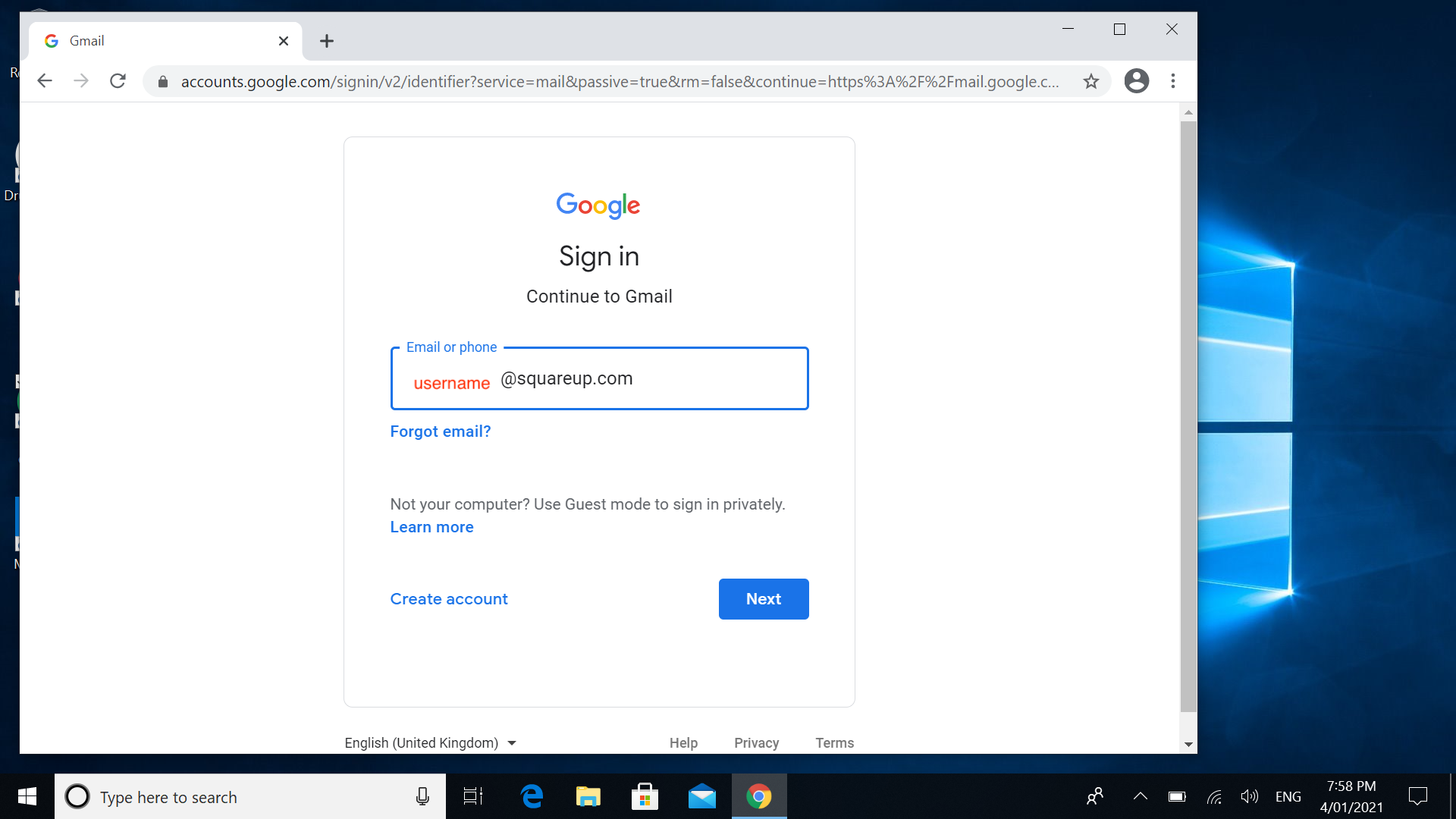
Now sign into Gmail using your Block email address. You will then be redirected to a Okta login.
Now you should be logged in and Google may ask you to accept the terms and conditions as well as set up the look for your Gmail inbox.
Next, we will sign-in to Google Chrome to link it to Block’s Google Workplace (formerly “GSuite”).
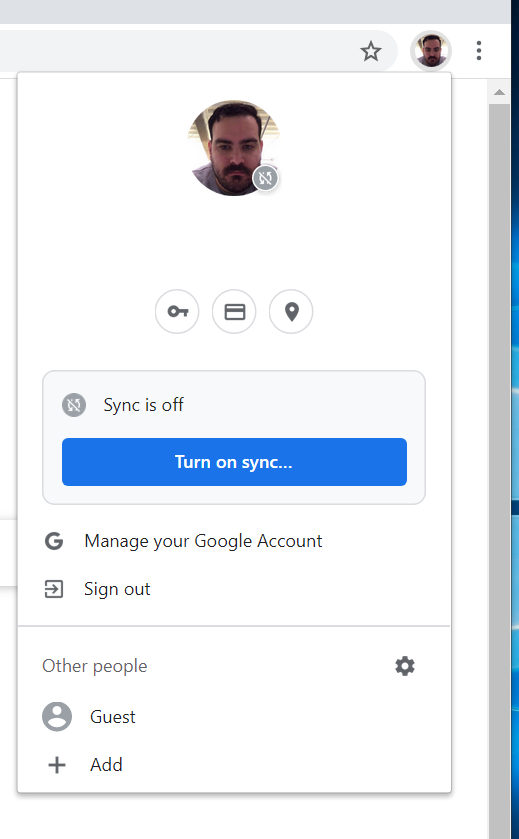
Click on the person icon in the top-right corner of the Chrome browser, then click Turn on sync…
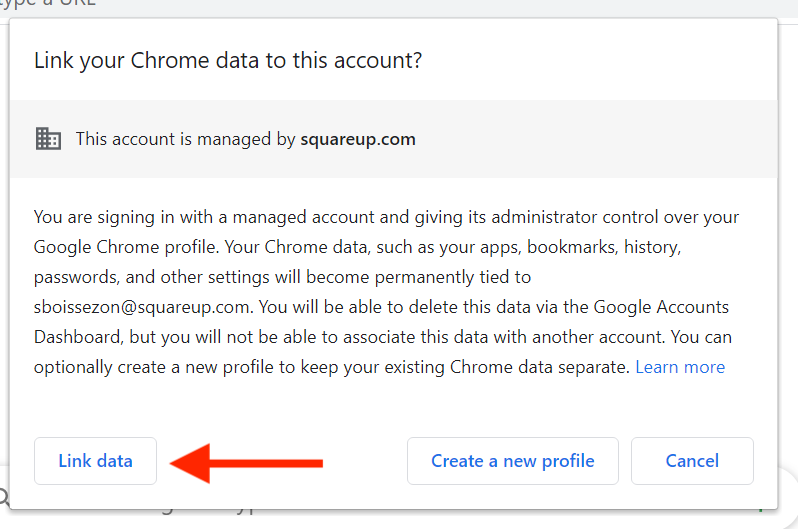
When prompted to sync your browser with Block’s Google services, click on Link Data.
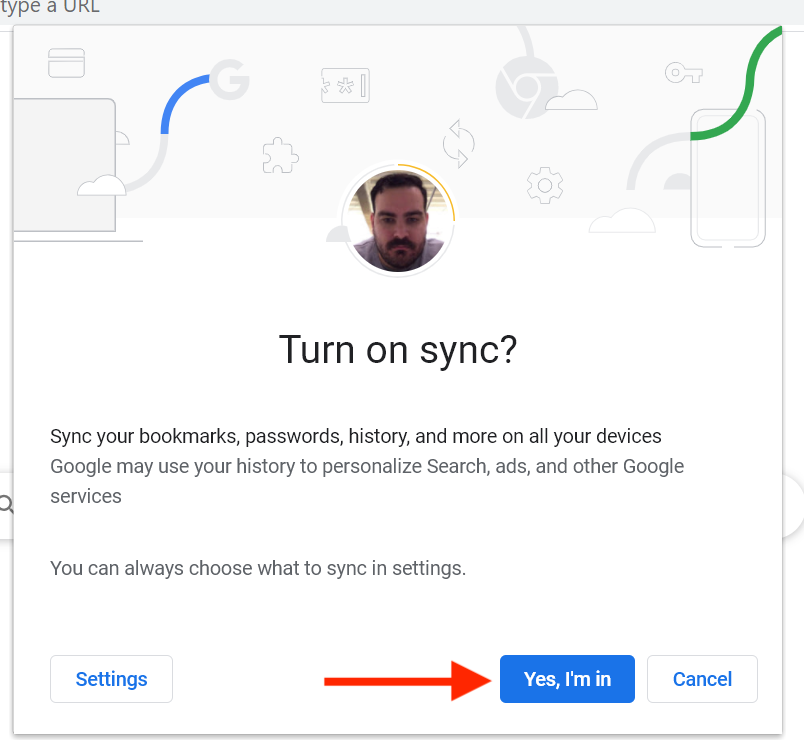
Click on Yes I’m in to confirm a sync with Block’s Google services.
Within a minute, you will see some mandatory Chrome extensions installed in the puzzle icon in the top-right corner of Google Chrome.
NOTE: If they dont appear within a minute or so, type chrome://restart into the address bar, press return and check again.
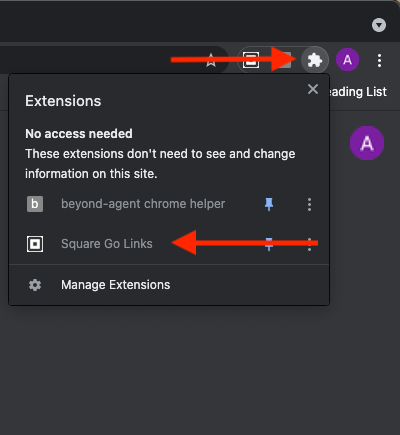
Once you see the Square Go Links extension, your Chrome web browser is properly configured and ready for use.