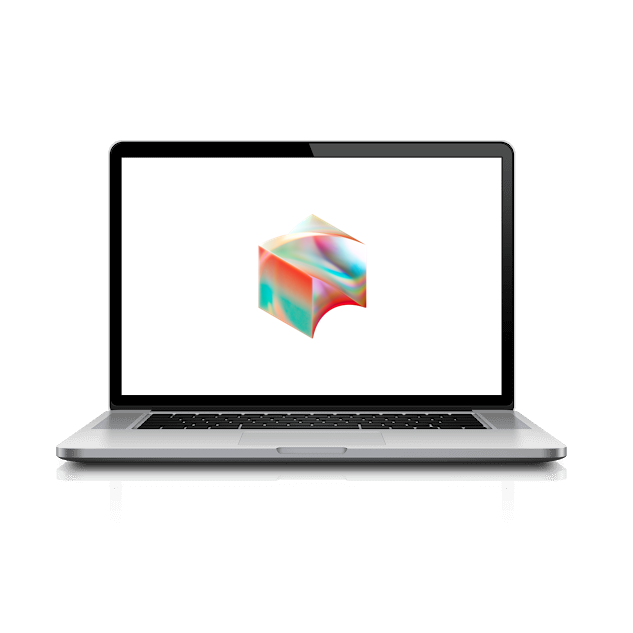Let’s get your ChromeOS device setup!
Press the power button at the top-right corner of the keyboard:

Connect your device to a wireless network (either your home WiFi or the Square office) with Internet access.
Your device should indicate that it is Managed by squareup.com:
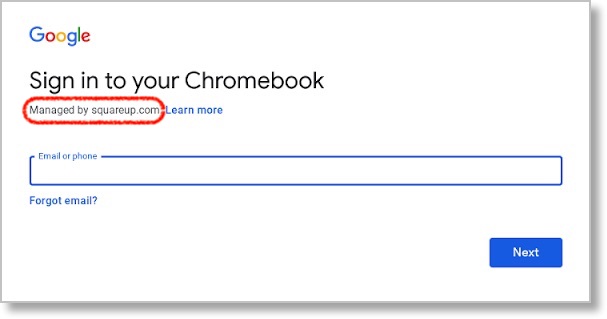
Enter your full email address and click Next
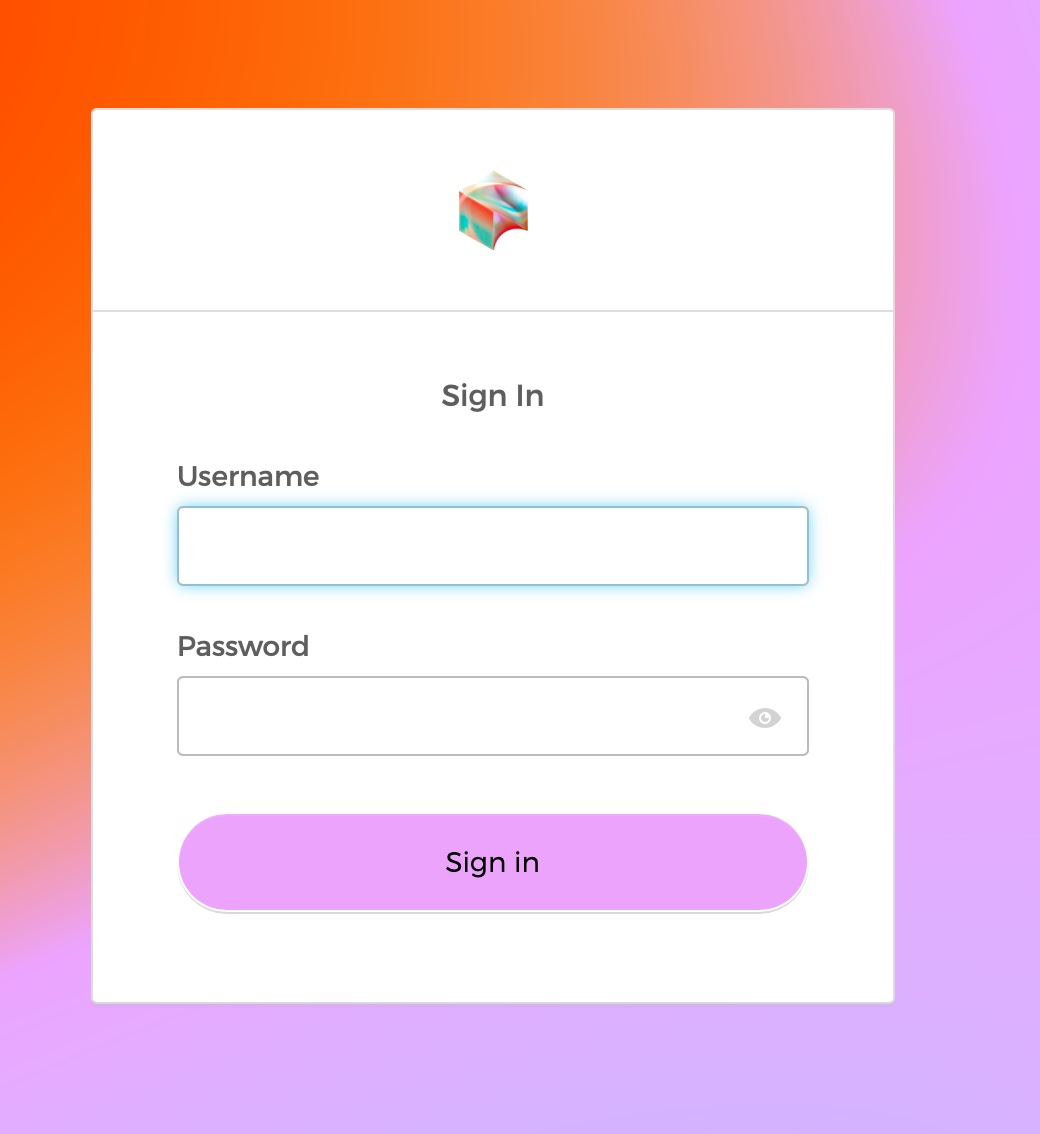
Enter your username, click Next then your newly created password, and click Verify
If you have set up Okta previously, you can skip forward and log in normally
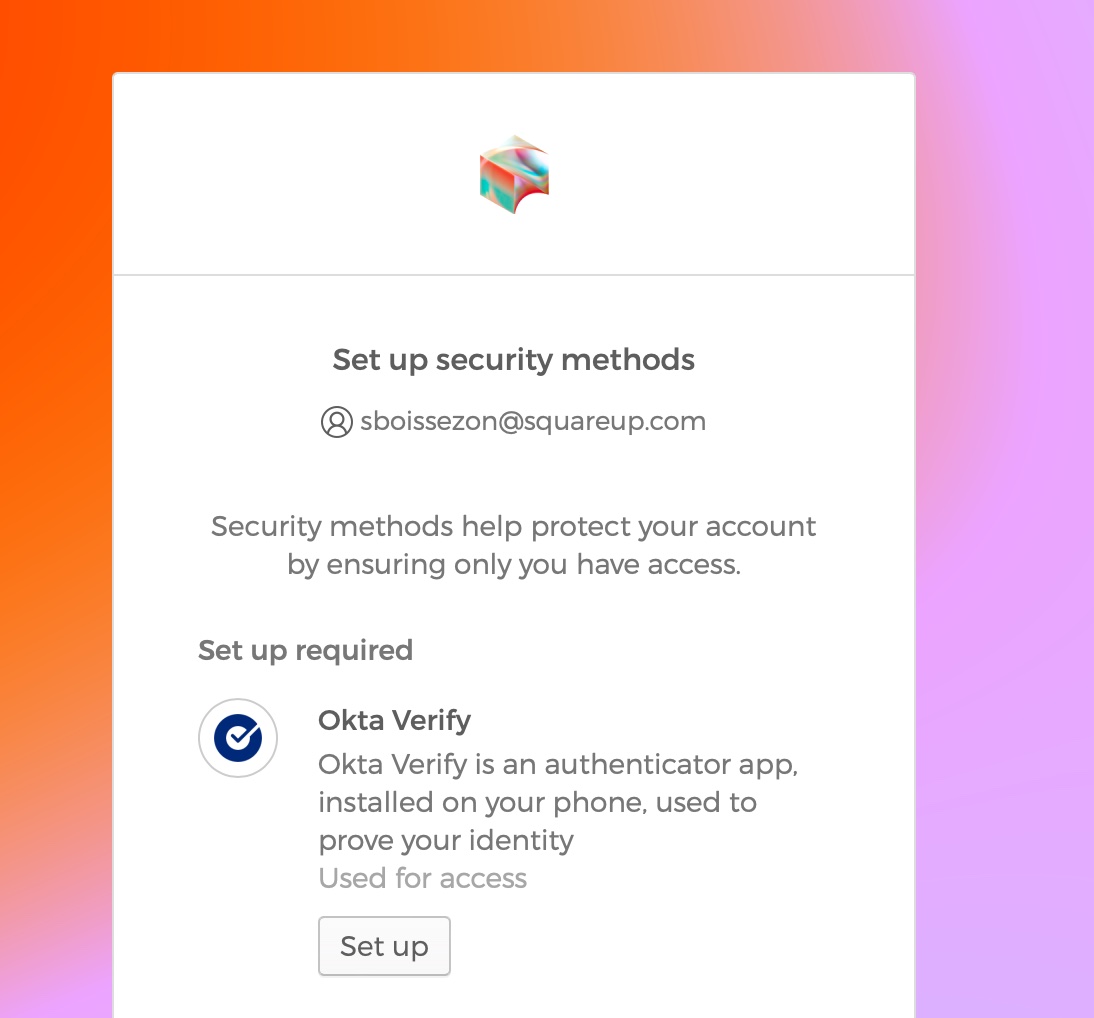
You will be prompted to Set Up Security Methods
Click Set Up for Okta Verify - we will set up a security key later but not right now!
Open the Okta Verify app on your mobile device and follow the instructions to add your account
When prompted, tap Scan a QR Code then scan the QR code on your browser with your mobile device and allow push notifications when prompted
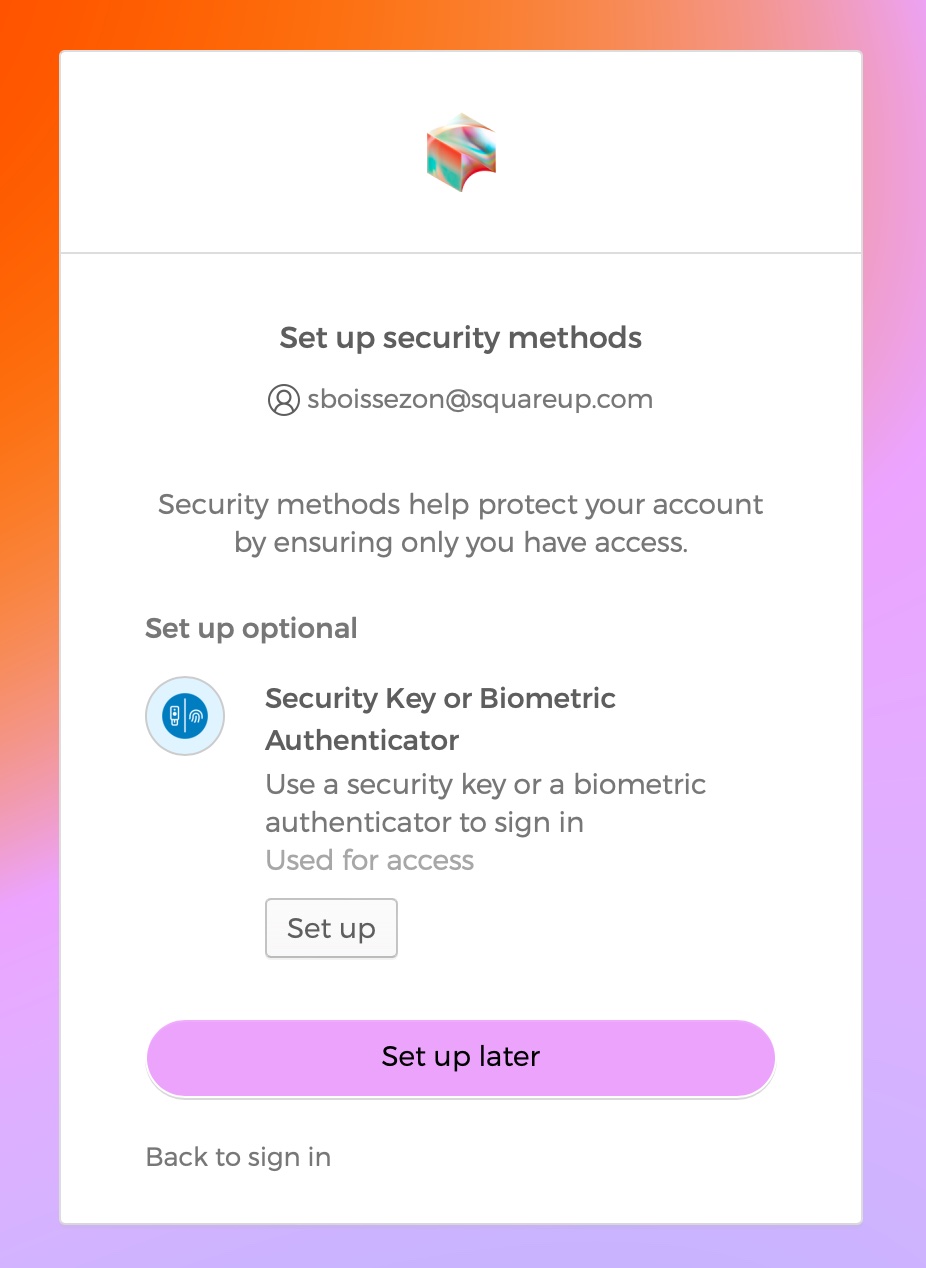
On the next screen we will click Set up later when asked to set up a Security Key
Once logged in, you should see this success message:
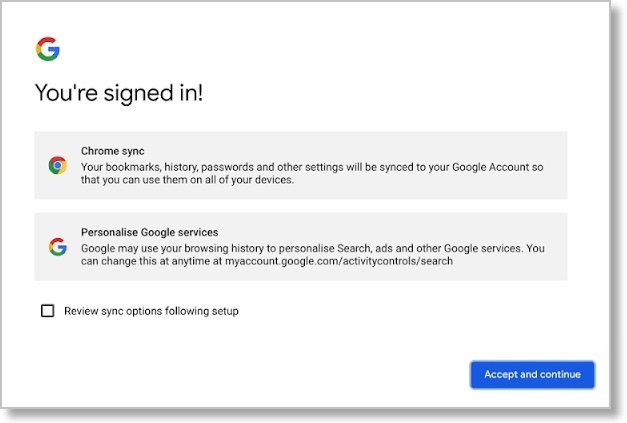
Click Accept and Continue. You may hear the Google Assistant announce verbally that it has been disabled. You can press the mute button (above the 0 in the top row on your keyboard) to silence the device audio.
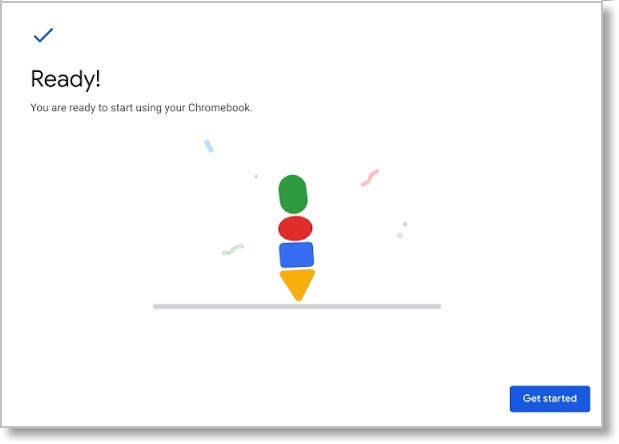
When you see the Ready! display, you can click Get Started