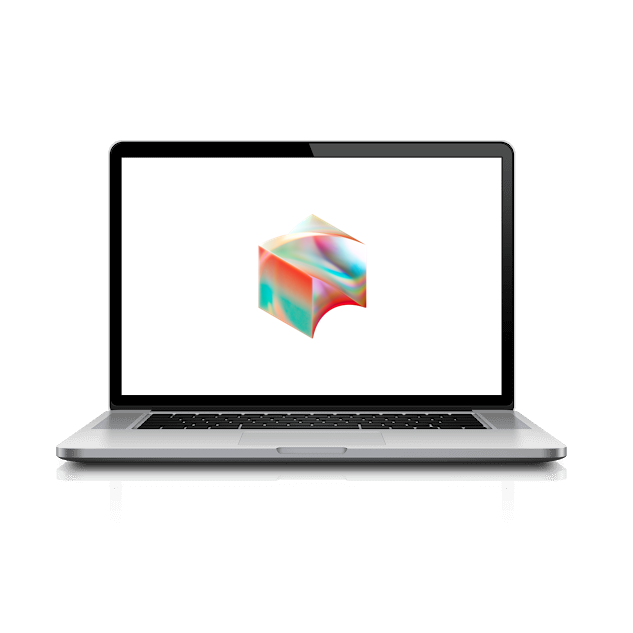We have to do some extra steps to get your MacBook enrolled with our Mobile Device Management (MDM) system.
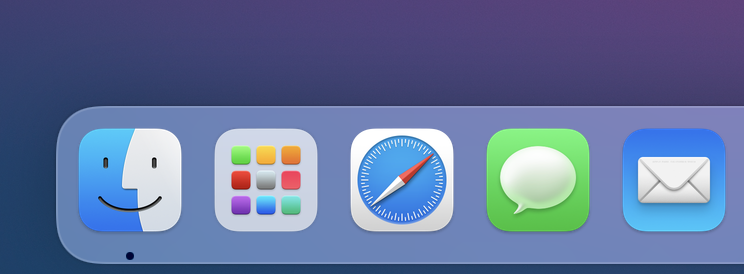
First, you will need to open Safari. It should be located in the Dock along the bottom (with a blue compass icon).
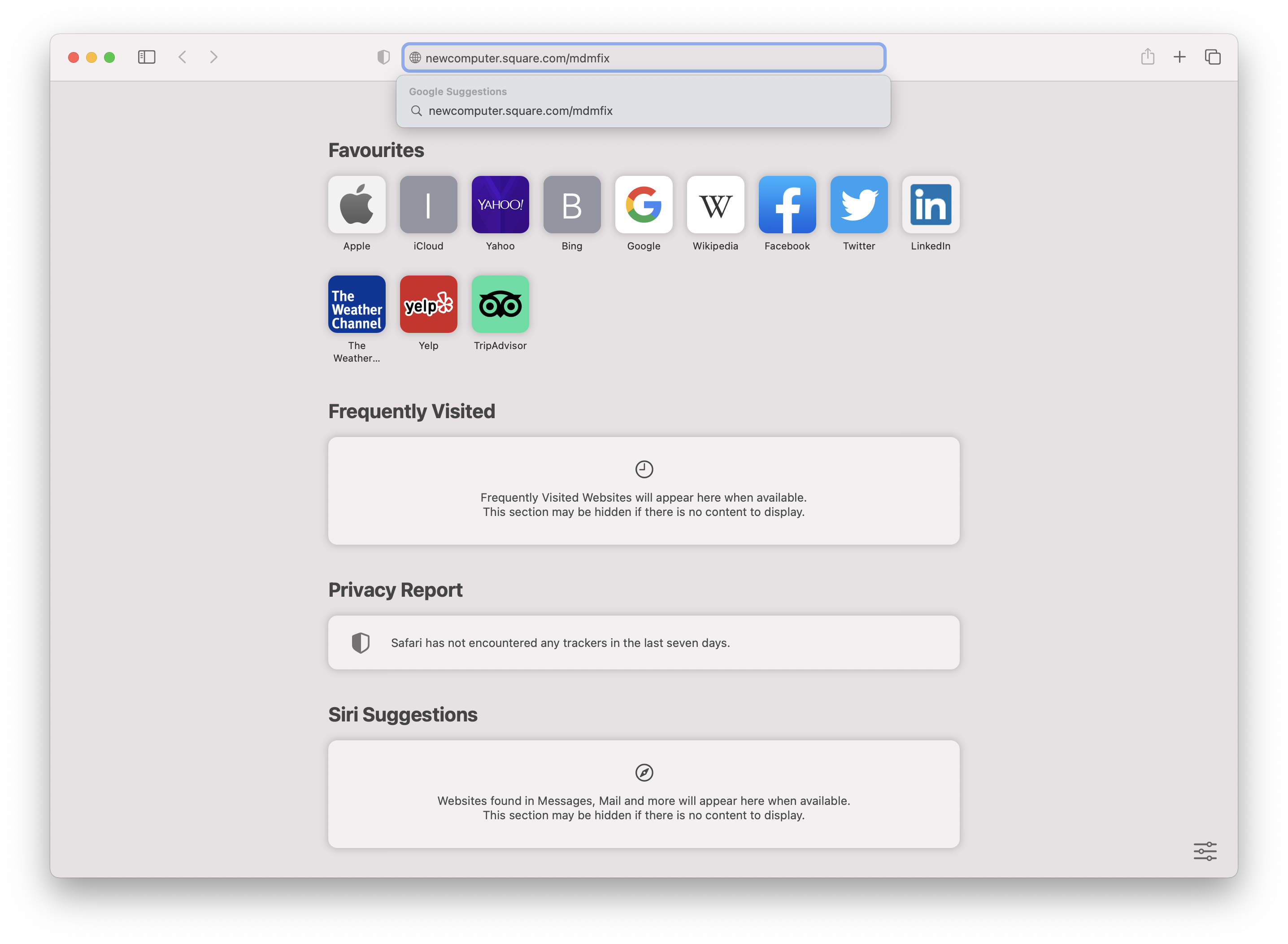
Now let’s type newcomputer.square.com/mdmfix into the address bar in Safari.
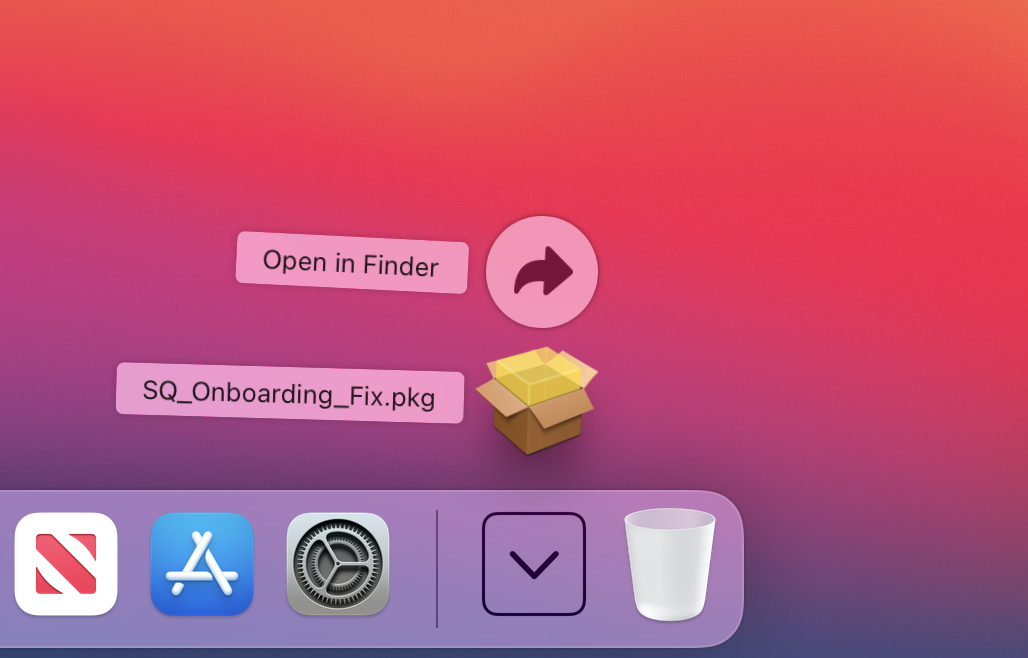
Click Download on the page and once the download completes, open the file out of your downloads folder in the Dock.
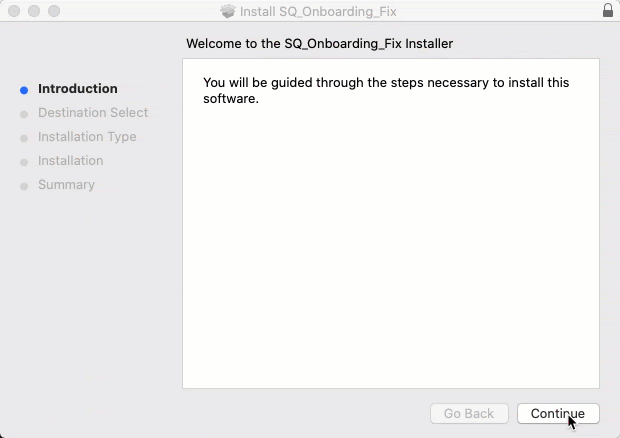
Click on Continue a few times and then Install in the package installation display. You may be prompted for your Laptop Password to allow the installation to continue.
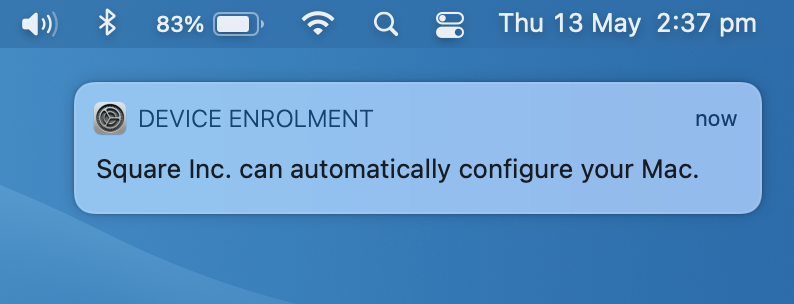
If there are no errors during installation, you will see a notification appear in the top-right corner of your screen, near the clock. Click on the notification pop-up to open the System Preferences control panel.
If you don’t see the notification after 2 minutes: Click Here
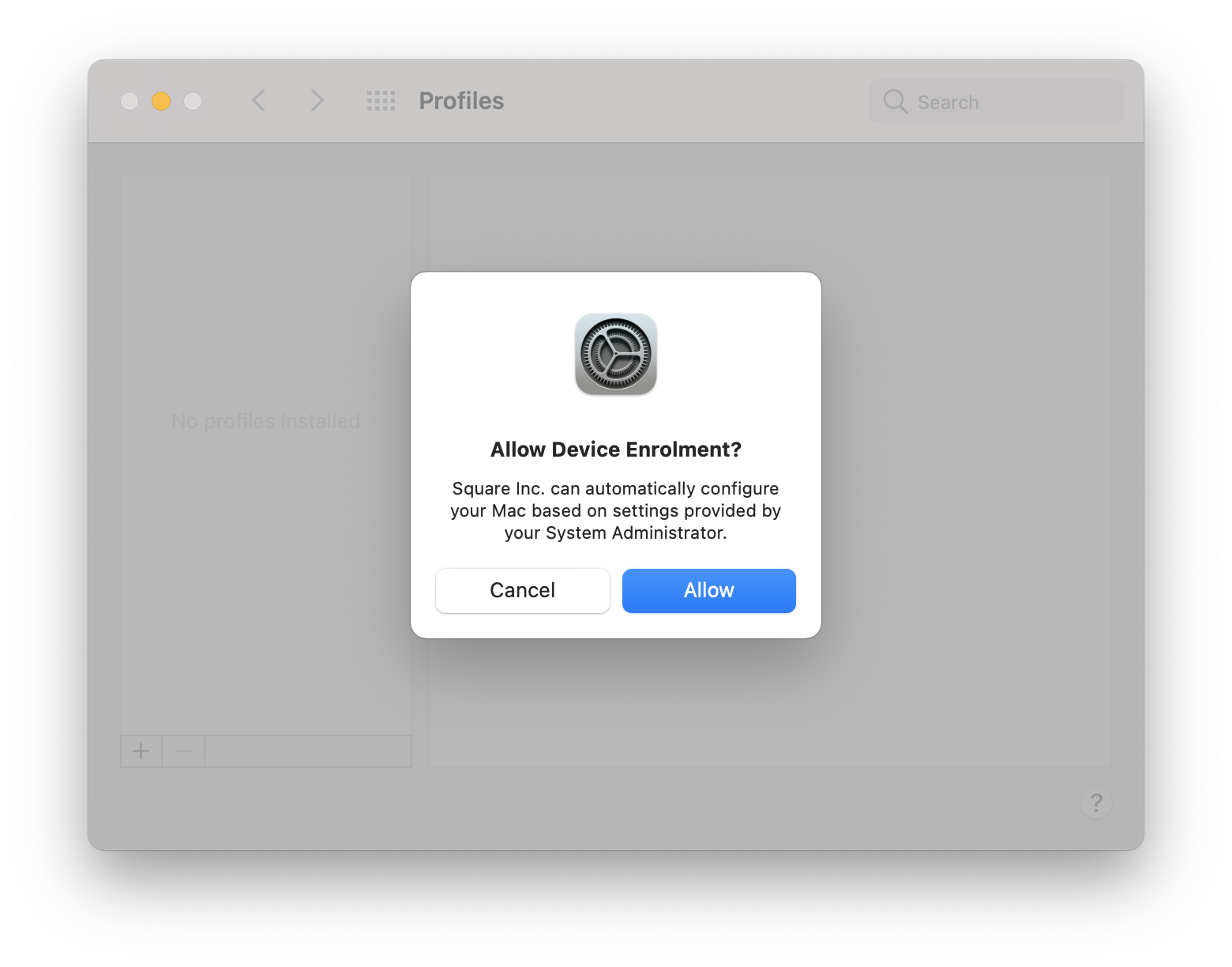
If you do see the notification, click Allow to authorize the device enrollment. You will be prompted for your laptop password and then to login with Okta:
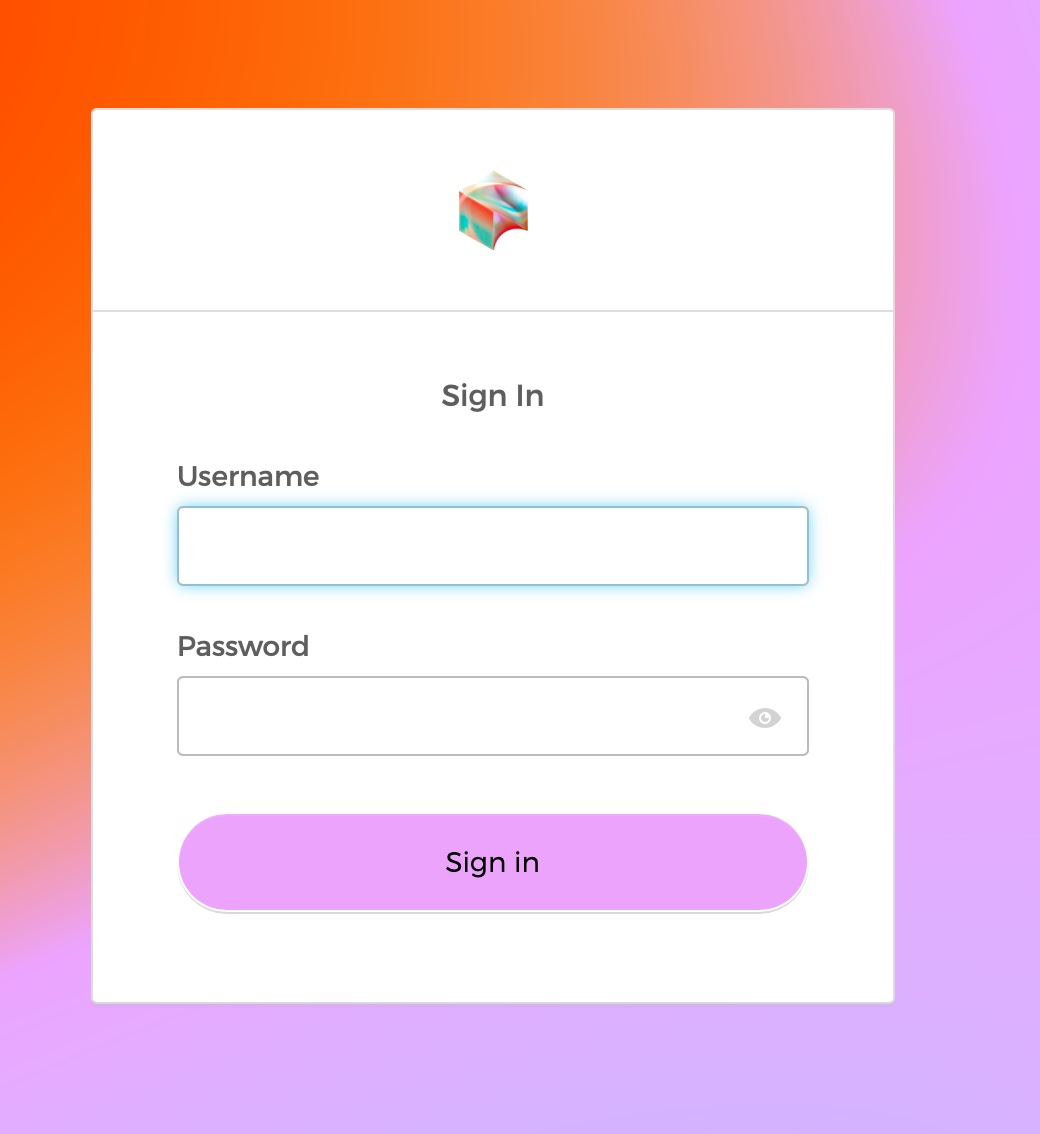
Enter your username, click Next then your newly created password, and click Verify
If you have set up Okta previously, you can skip forward and log in normally
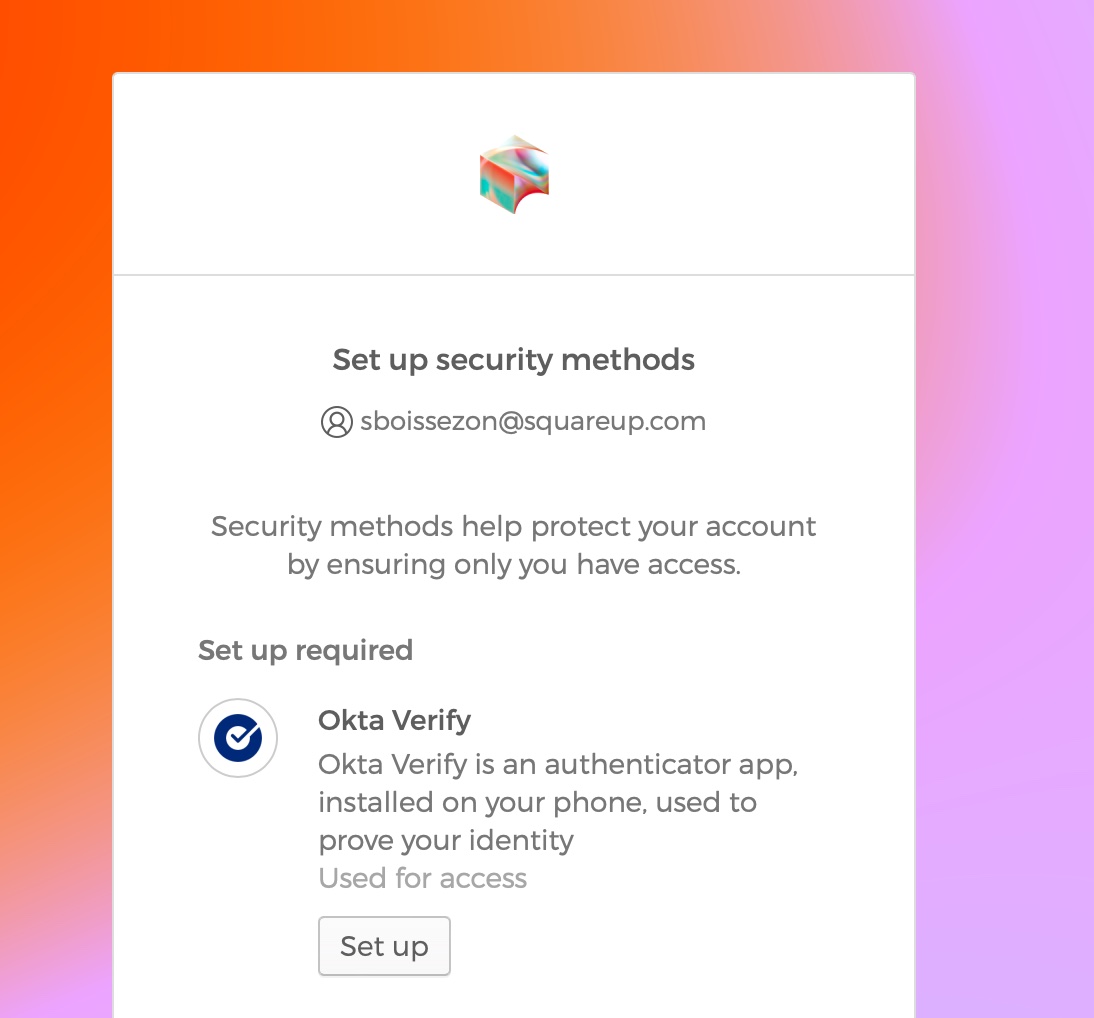
You will be prompted to Set Up Security Methods
Click Set Up for Okta Verify - we will set up a security key later but not right now!
Open the Okta Verify app on your mobile device and follow the instructions to add your account
When prompted, tap Scan a QR Code then scan the QR code on your browser with your mobile device and allow push notifications when prompted
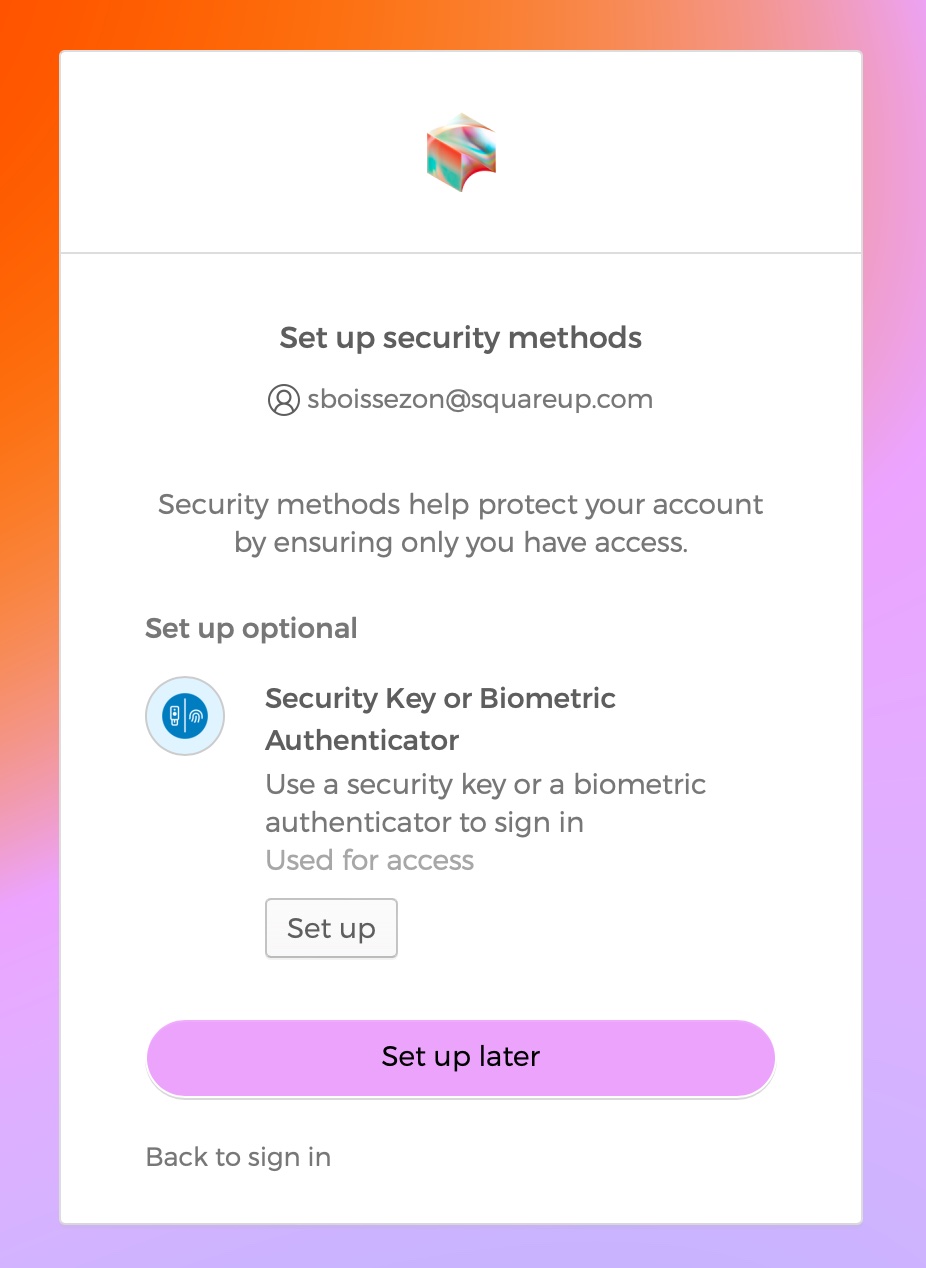
On the next screen we will click Set up later when asked to set up a Security Key
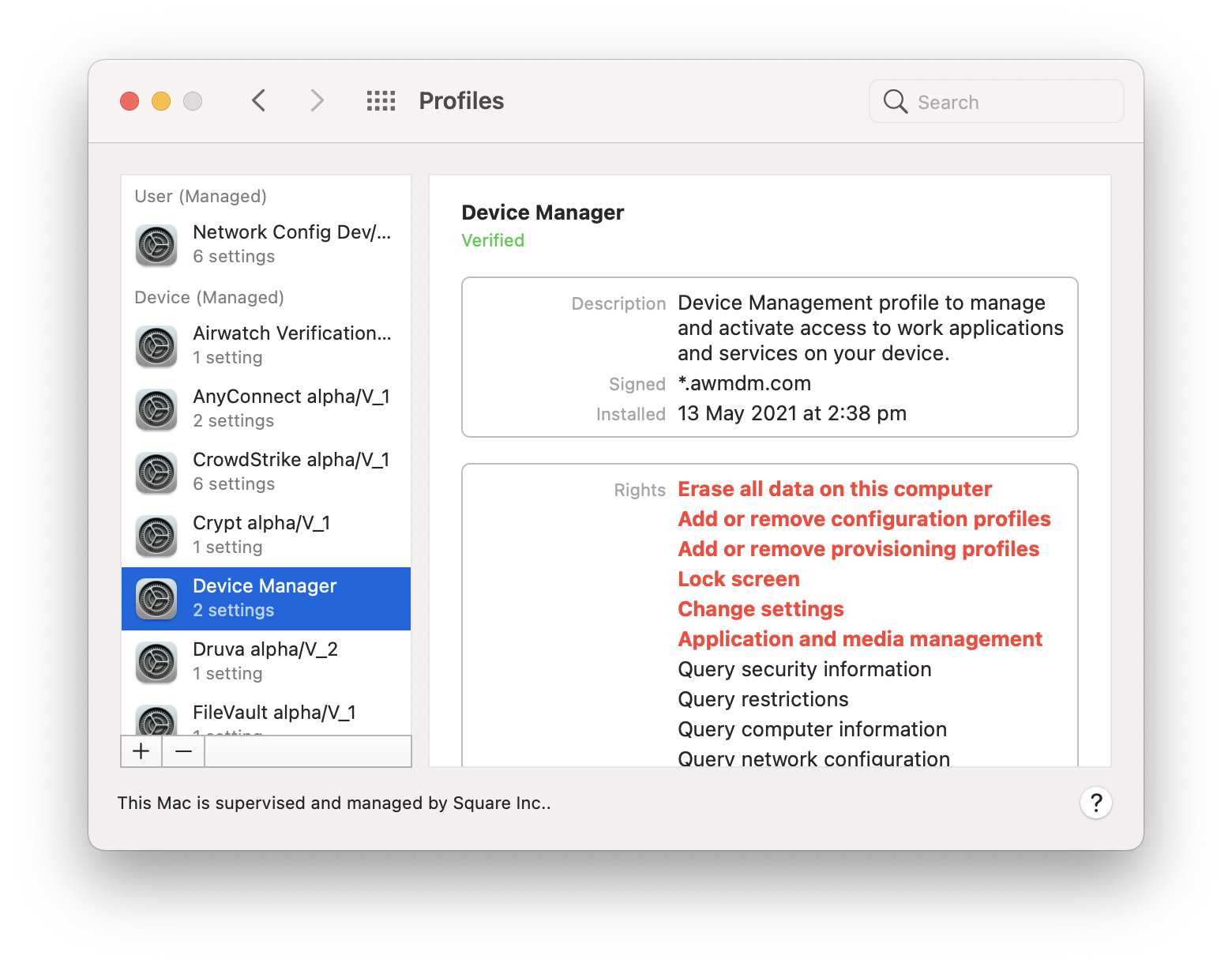
After several seconds, you should see a Device Manager display showing that your device has been verified.