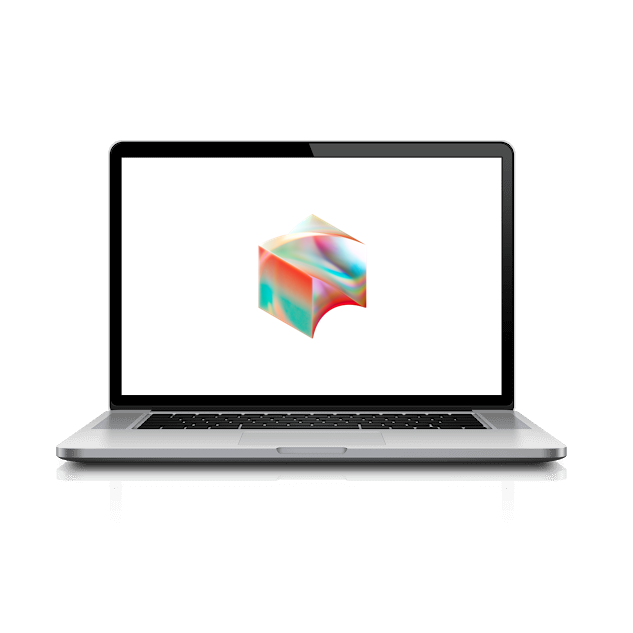The Remote Management screen should indicate it is managed by Block Inc.:
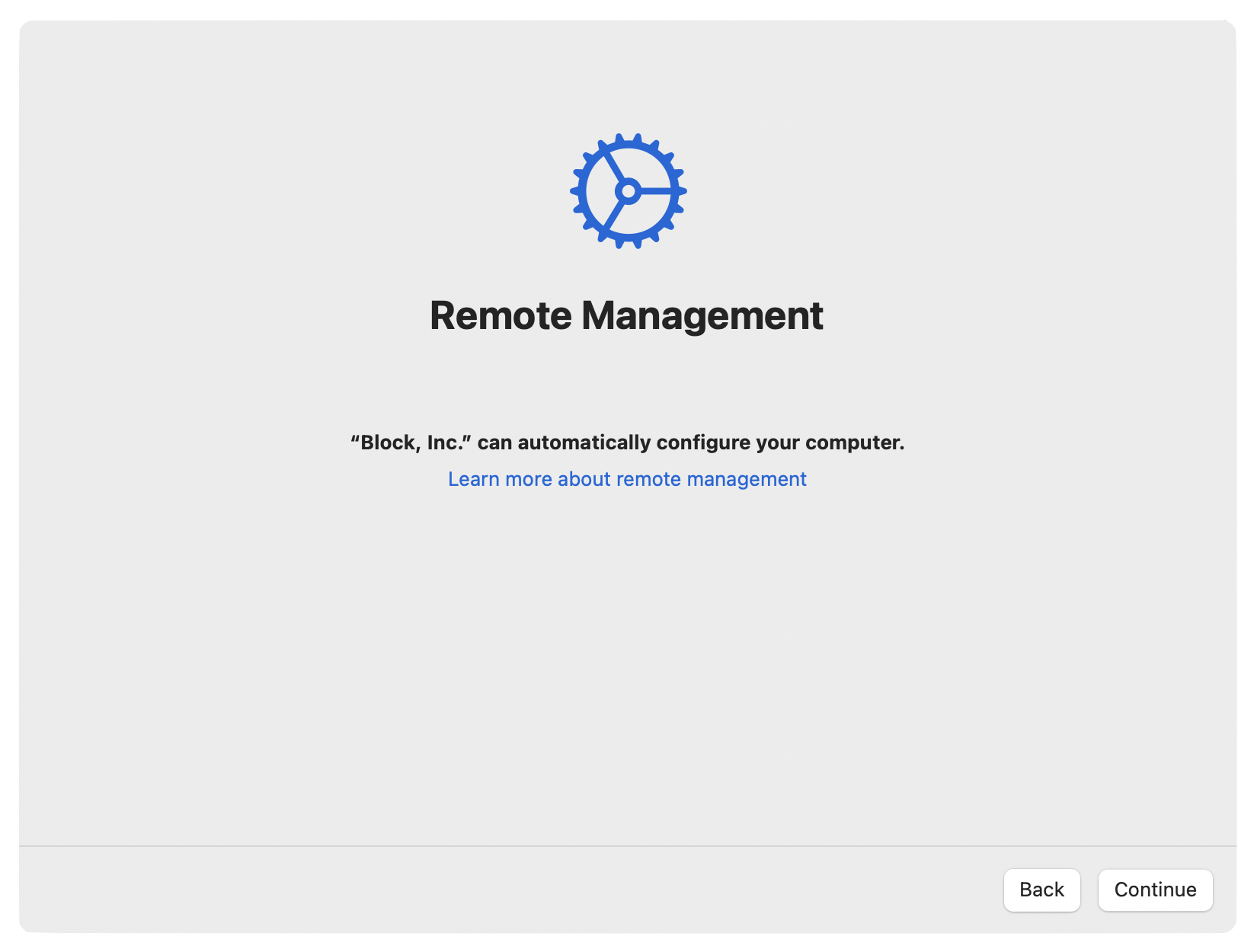
Click Continue on the Remote Management screen to receive an Okta login screen:
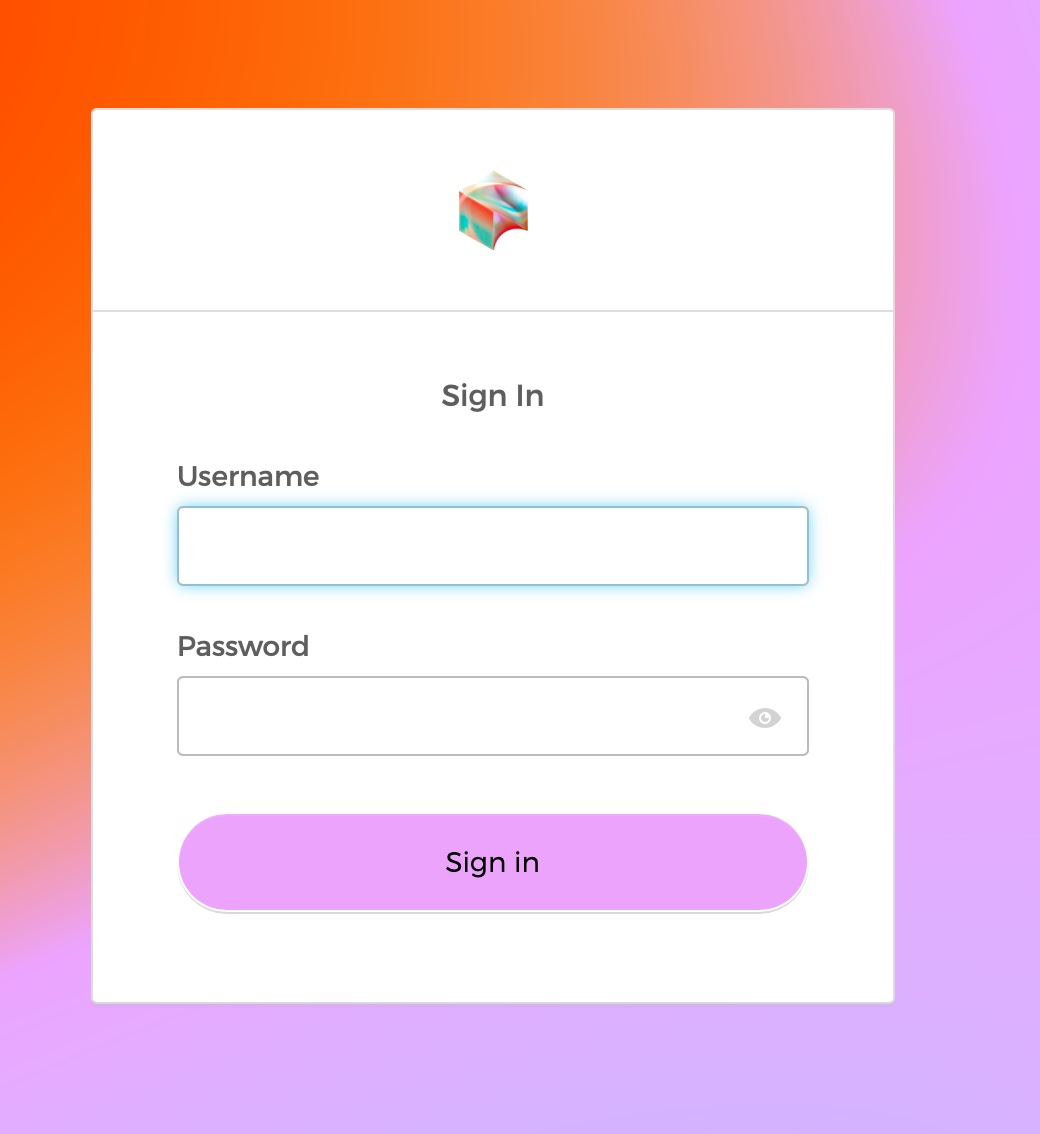
Enter your username, click Next then your newly created password, and click Verify
If you have set up Okta previously, you can skip forward and log in normally
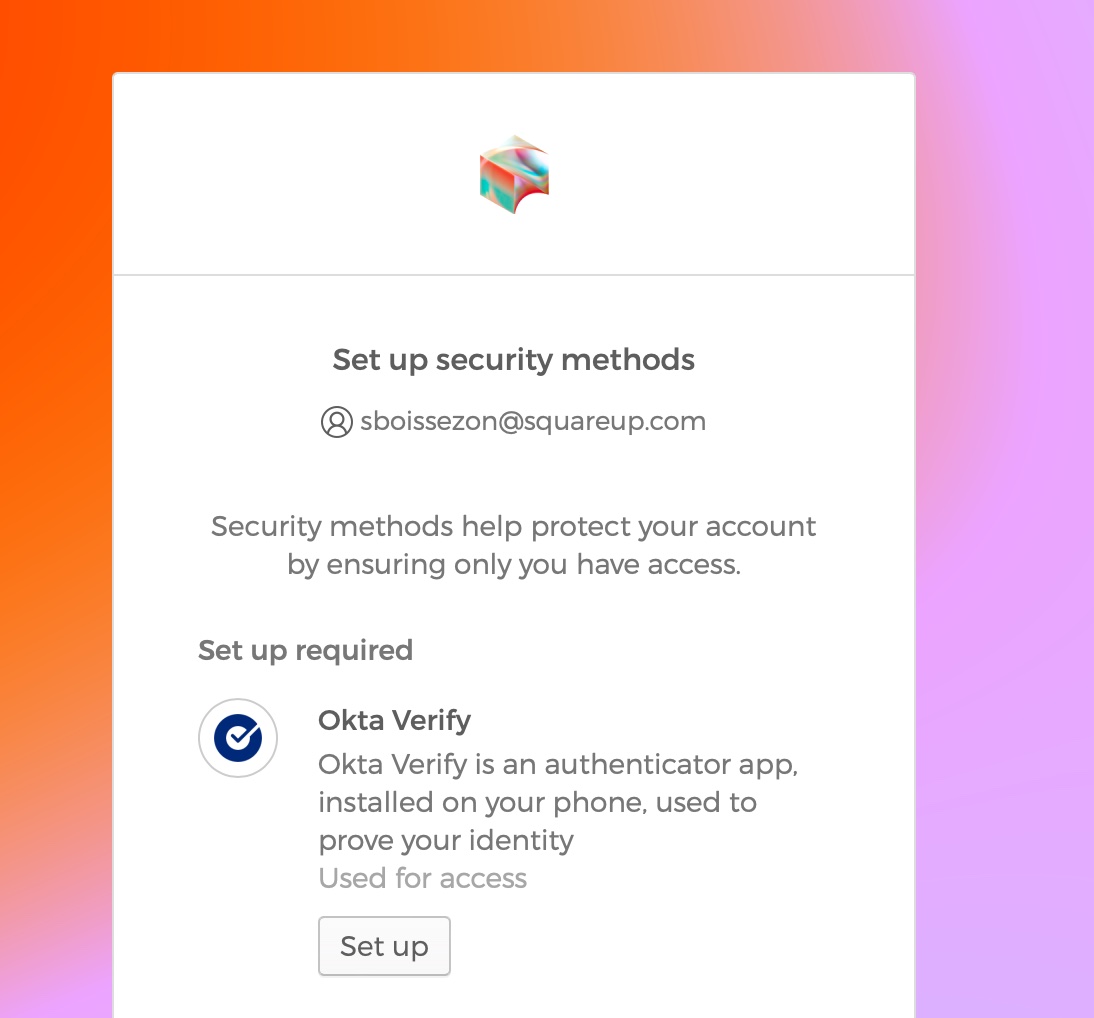
You will be prompted to Set Up Security Methods
Click Set Up for Okta Verify - we will set up a security key later but not right now!
Open the Okta Verify app on your mobile device and follow the instructions to add your account
When prompted, tap Scan a QR Code then scan the QR code on your browser with your mobile device and allow push notifications when prompted
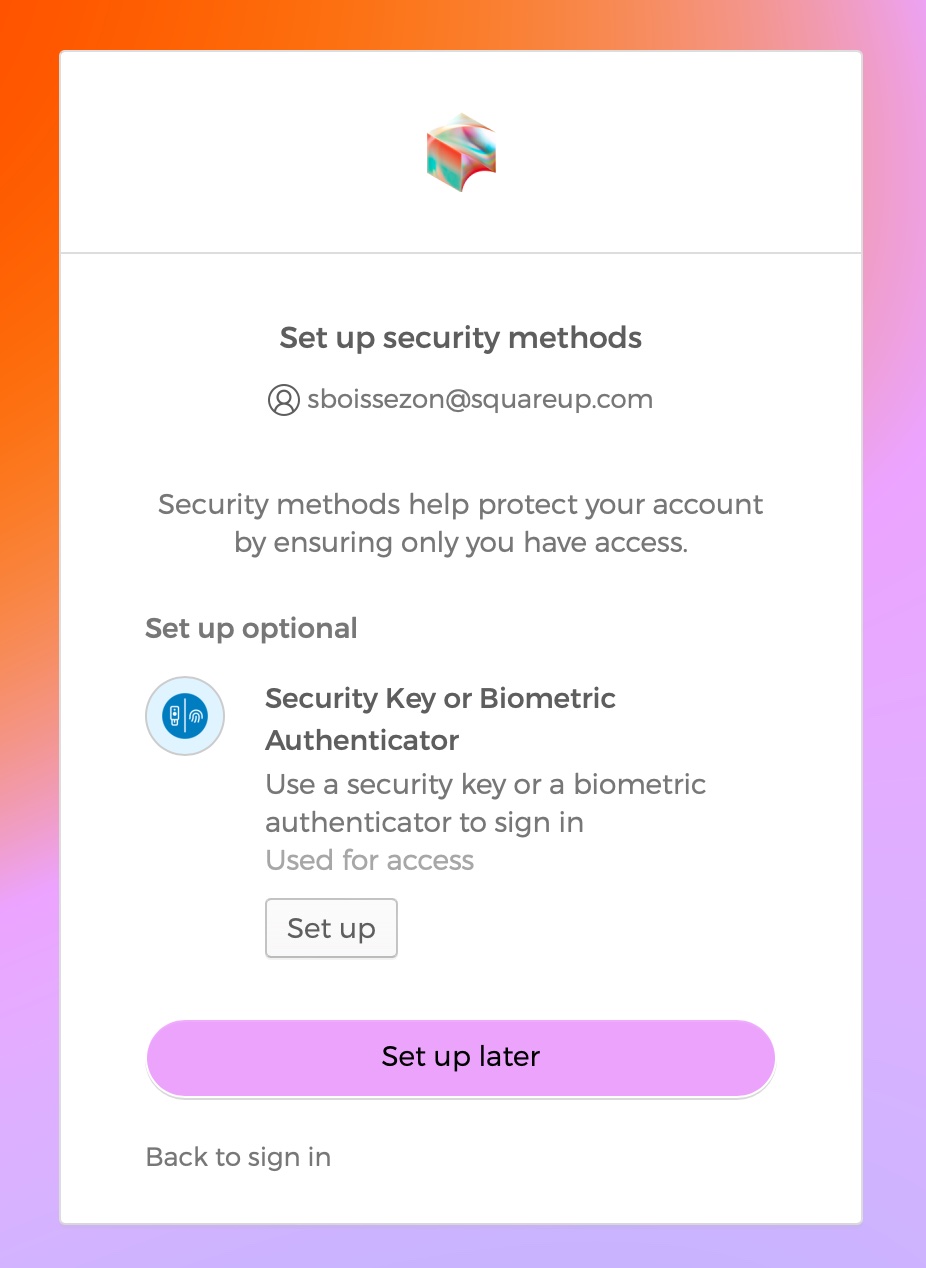
On the next screen we will click Set up later when asked to set up a Security Key
After you are authenticated, wait just a few moments while Remote Management initializes.
Once complete, you should see this prompt to create a computer account:
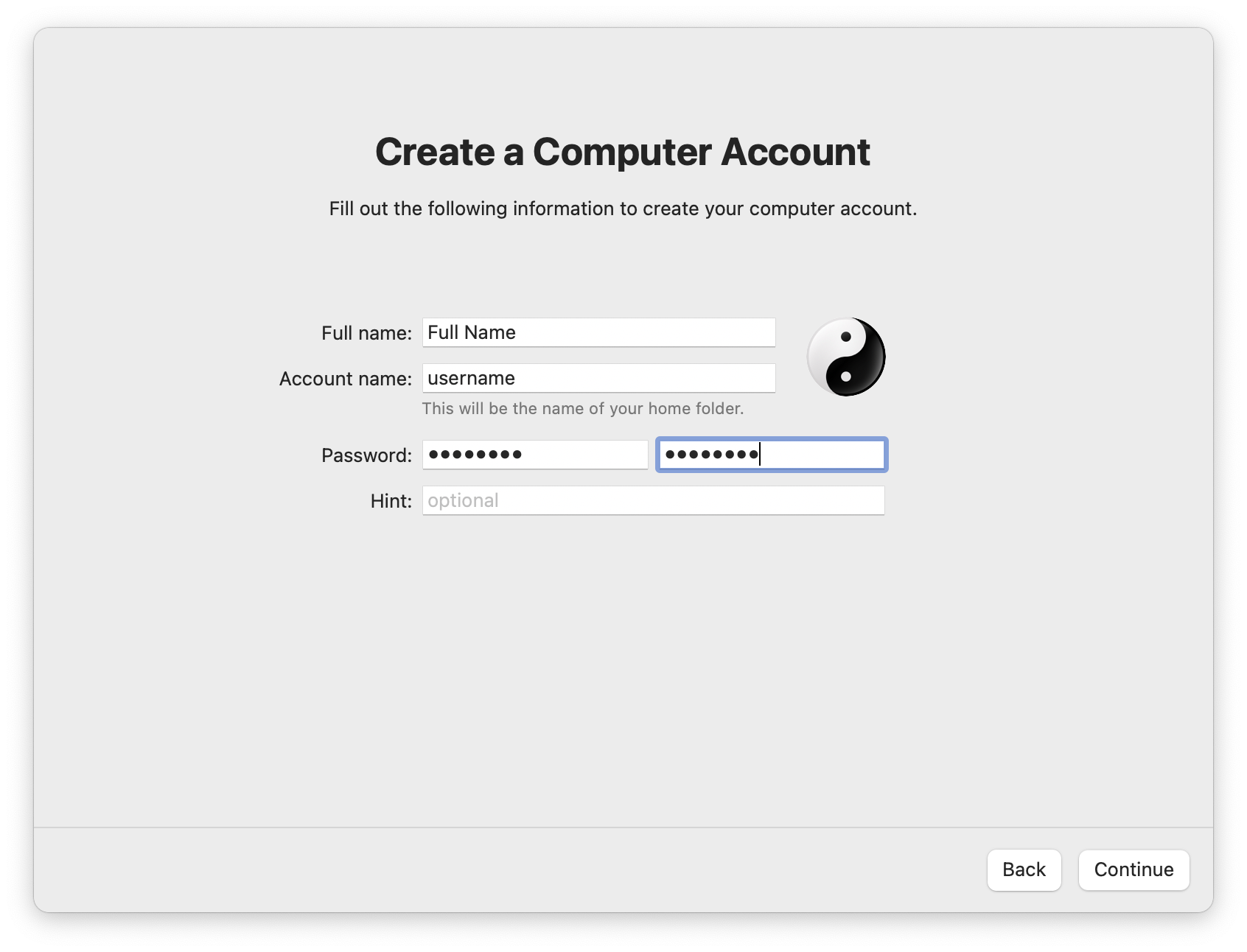
Your Full Name and Account Name will be pre-filled (the latter should match the username of your Block email address).
NOTE: Account Name MUST match your Block username for proper configuration!
Select a strong password to unlock your MacBook. This does not need to be the same as your Okta password, but can be if you wish. We will refer to this as your Laptop Password to differentiate from your Okta password.
Choose to enable Location Services, or set your Time Zone manually.
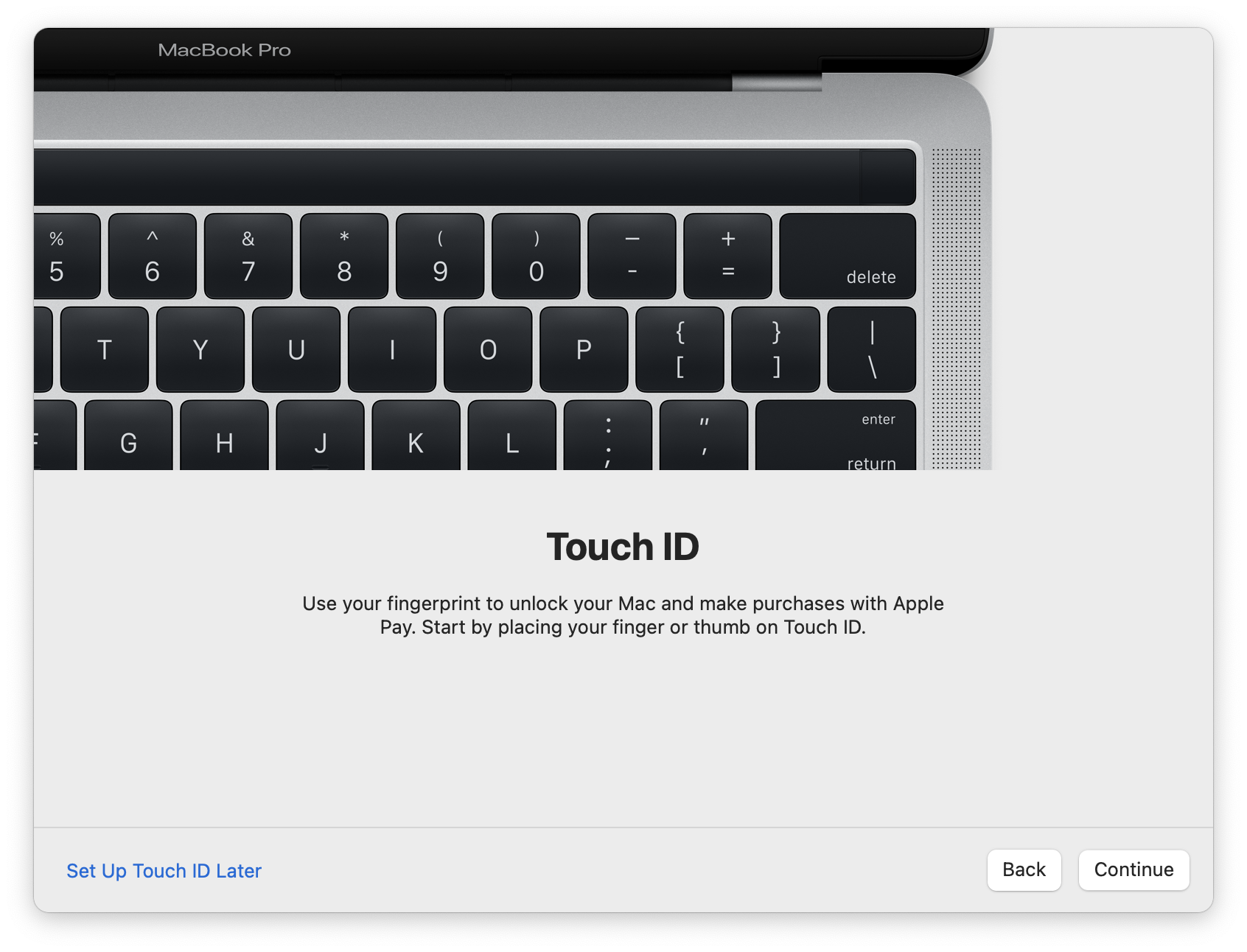
You will then be prompted to set up Touch ID. While this is optional, it will provide a seamless and easy login experience for you each day.
Please note that you will be asked for your Laptop Password periodically even if you have Touch ID setup (just like an iPhone), so don’t forget it!
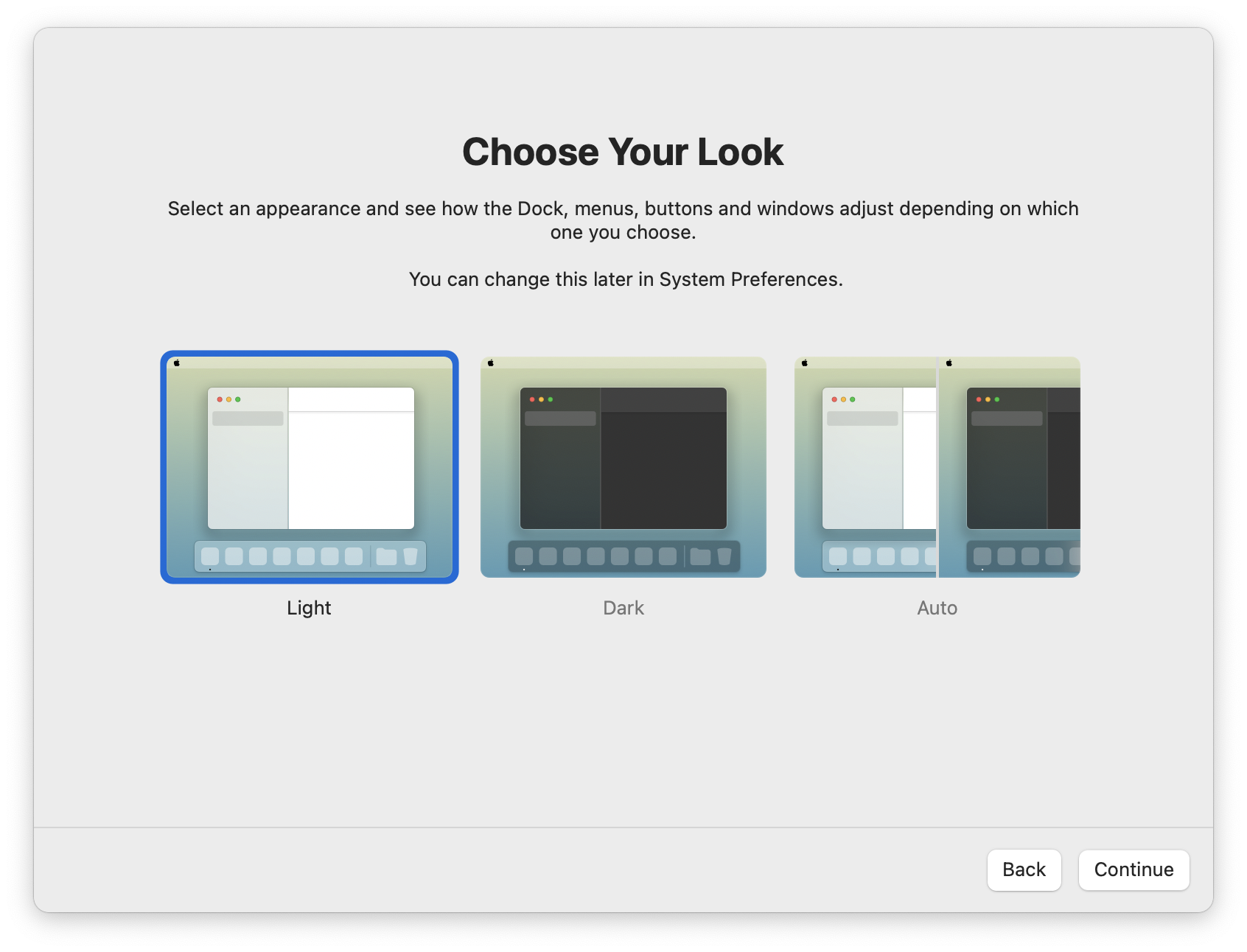
You may also be asked if you wish to use a Light or Dark visual theme to your desktop. You may also make these changes later in System Preferences.
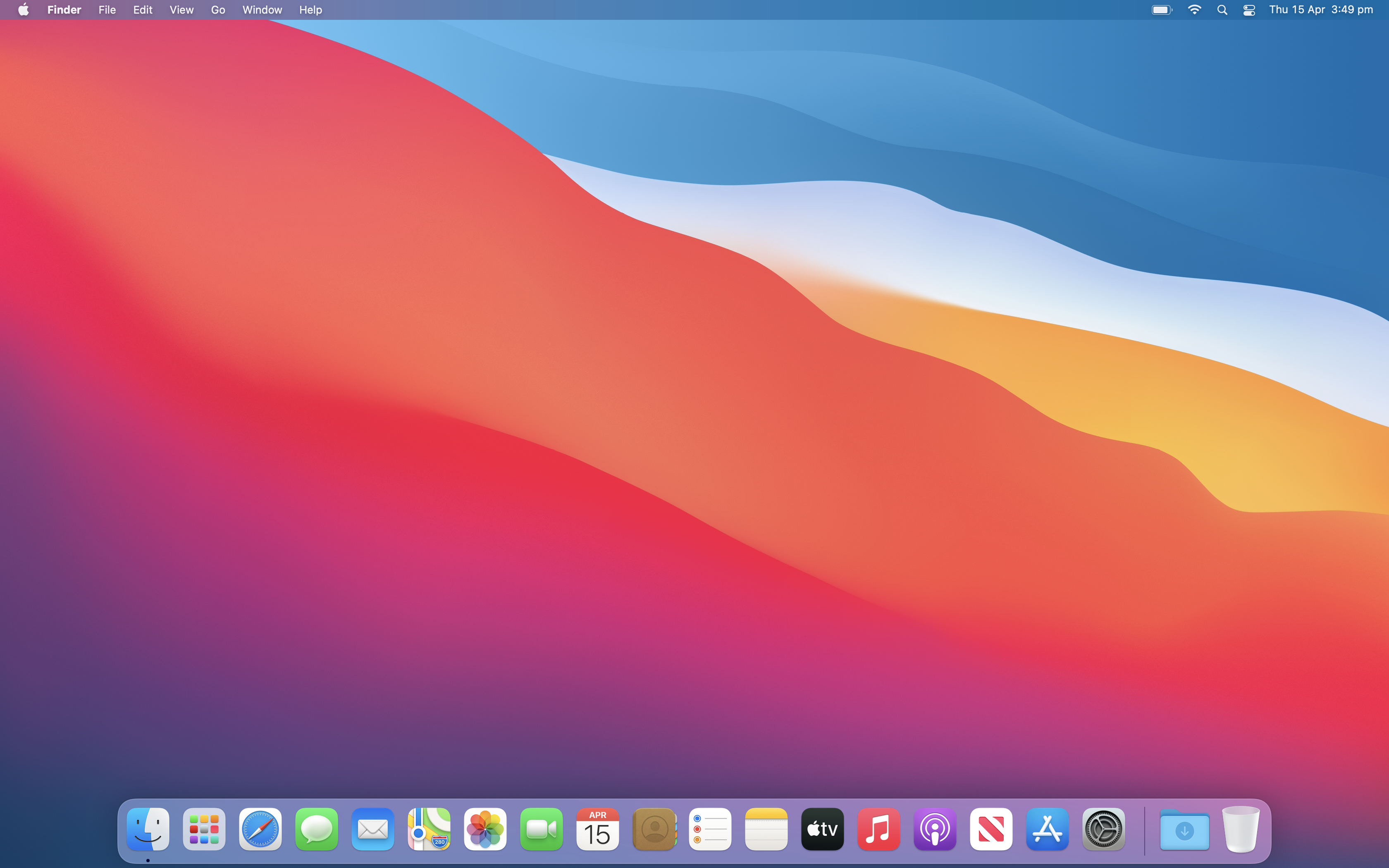
After clicking through the remaining customization screens, you will arrive at the macOS desktop which will look similar to the above (perhaps with different wallpaper).