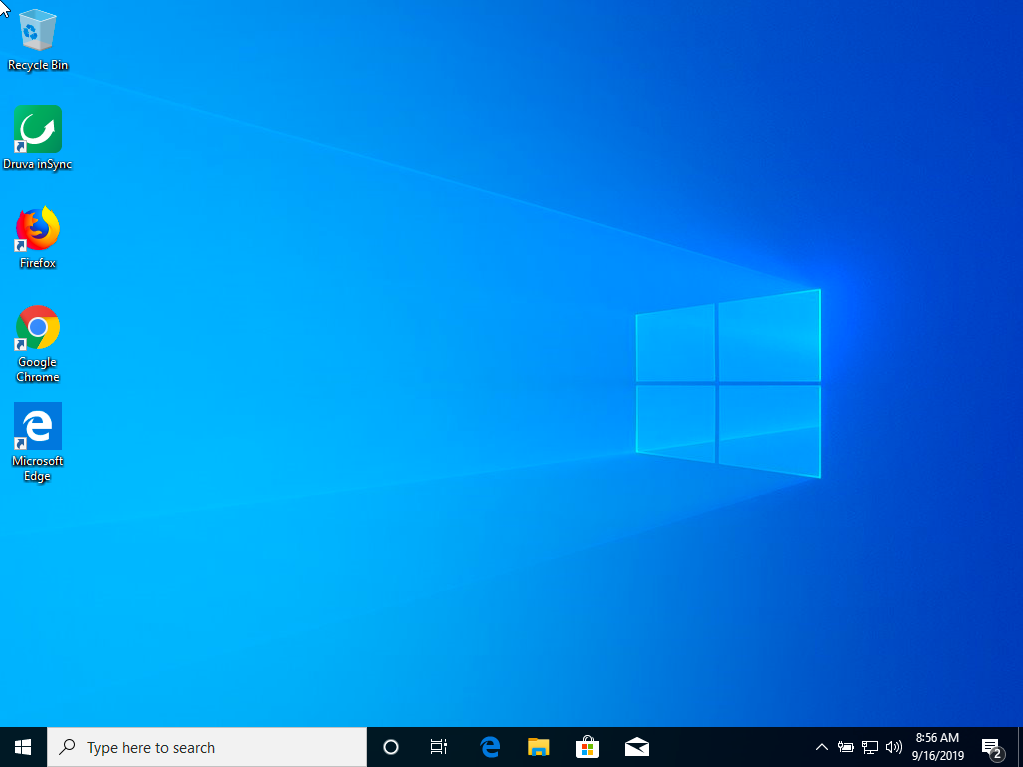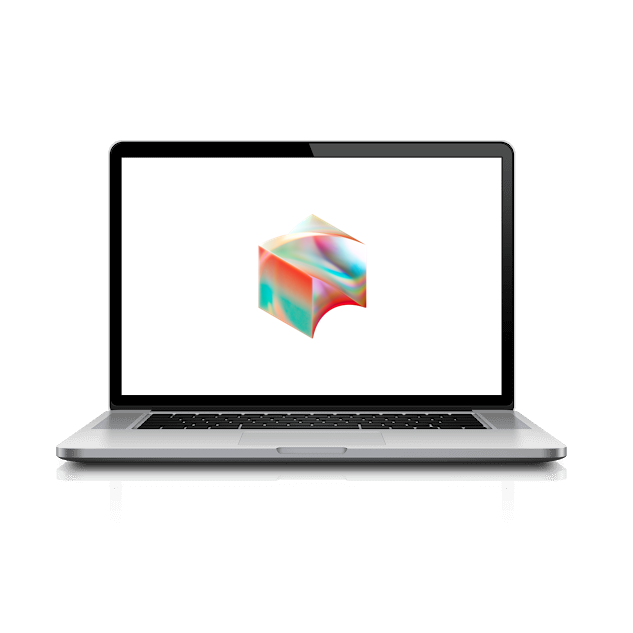First turn on your new laptop with the power button.
Once it starts up you will eventually get to a screen that asks you to select your country.
Then you will need to choose your keyboard layout.
Connect your device to a wireless network (either your home WiFi or the Block office) with Internet access.
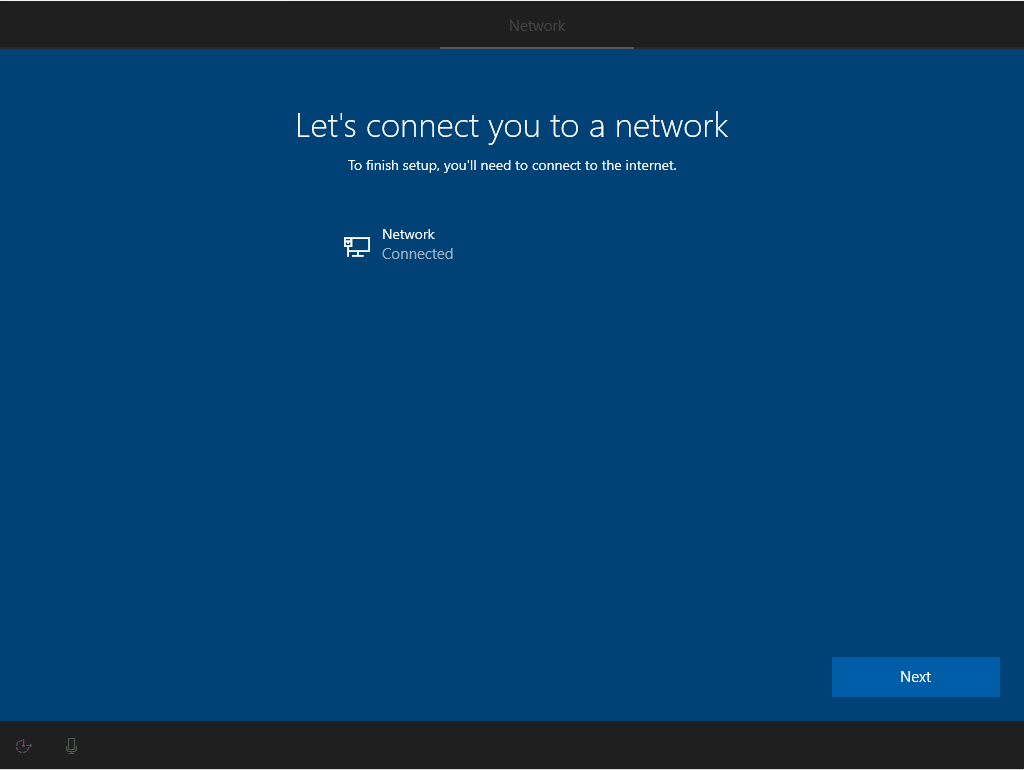
After connecting to your network the computer may restart. Once it comes back, it’s time to log in.
Next you will see a Let’s get things set up screen.
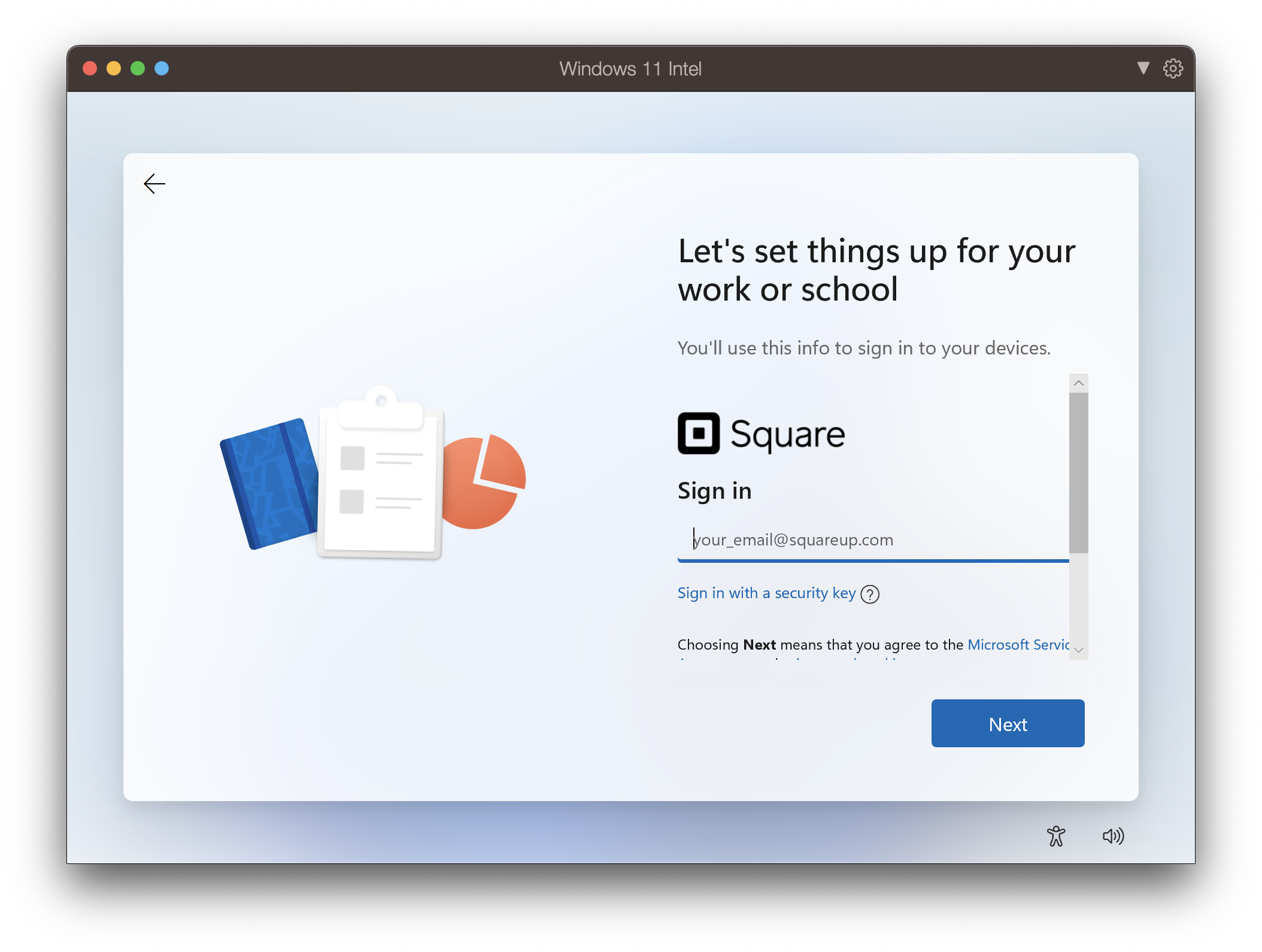
Here you will need to put in your Block email address.
Then, you’ll sign in with Okta, and set up 2FA.
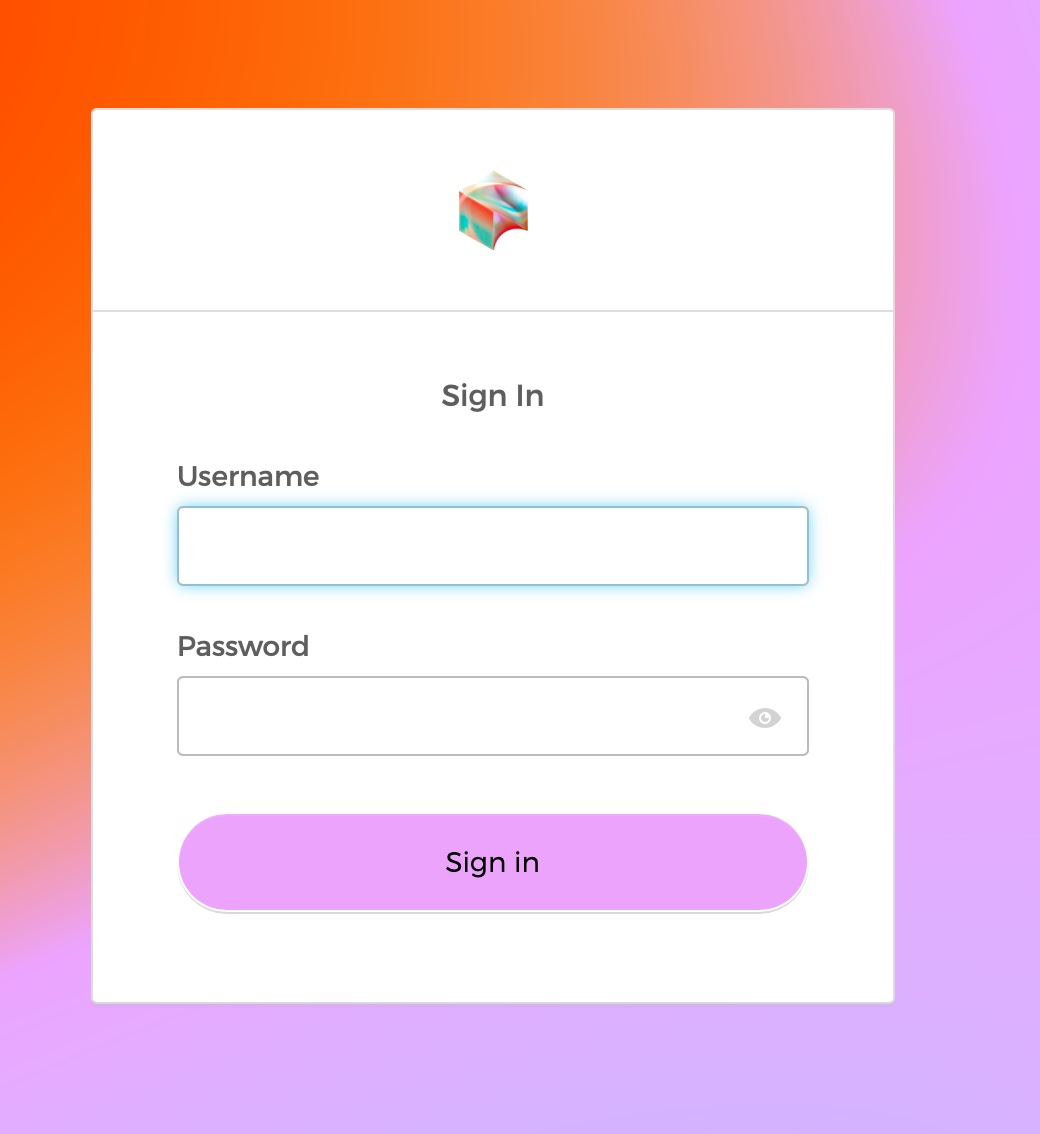
Enter your username, click Next then your newly created password, and click Verify
If you have set up Okta previously, you can skip forward and log in normally
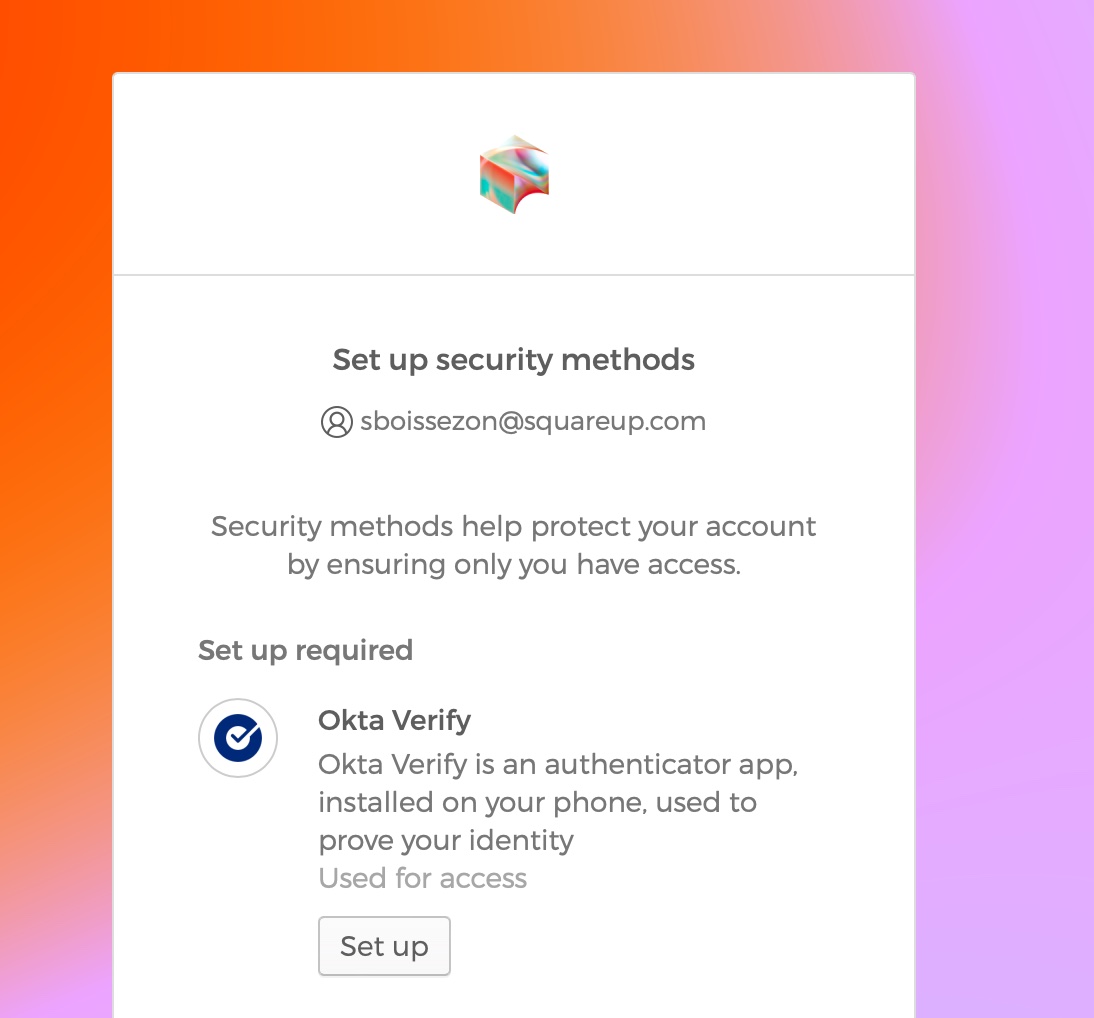
You will be prompted to Set Up Security Methods
Click Set Up for Okta Verify - we will set up a security key later but not right now!
Open the Okta Verify app on your mobile device and follow the instructions to add your account
When prompted, tap Scan a QR Code then scan the QR code on your browser with your mobile device and allow push notifications when prompted
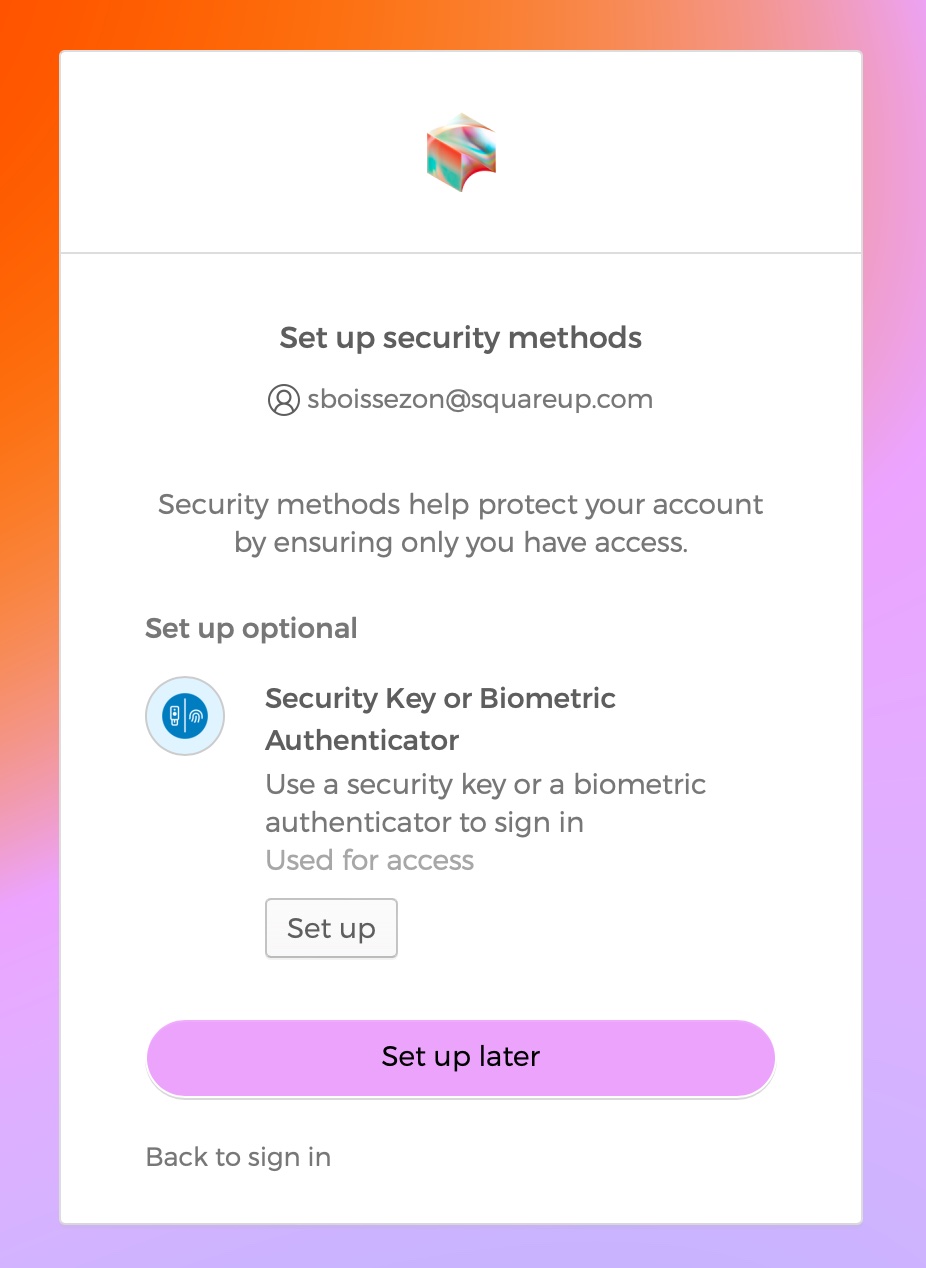
On the next screen we will click Set up later when asked to set up a Security Key
After logging in, you will need to accept some terms and conditions. Your computer will continue setting up and may restart again. Eventually, you will see a screen that says Setting up for work or school.
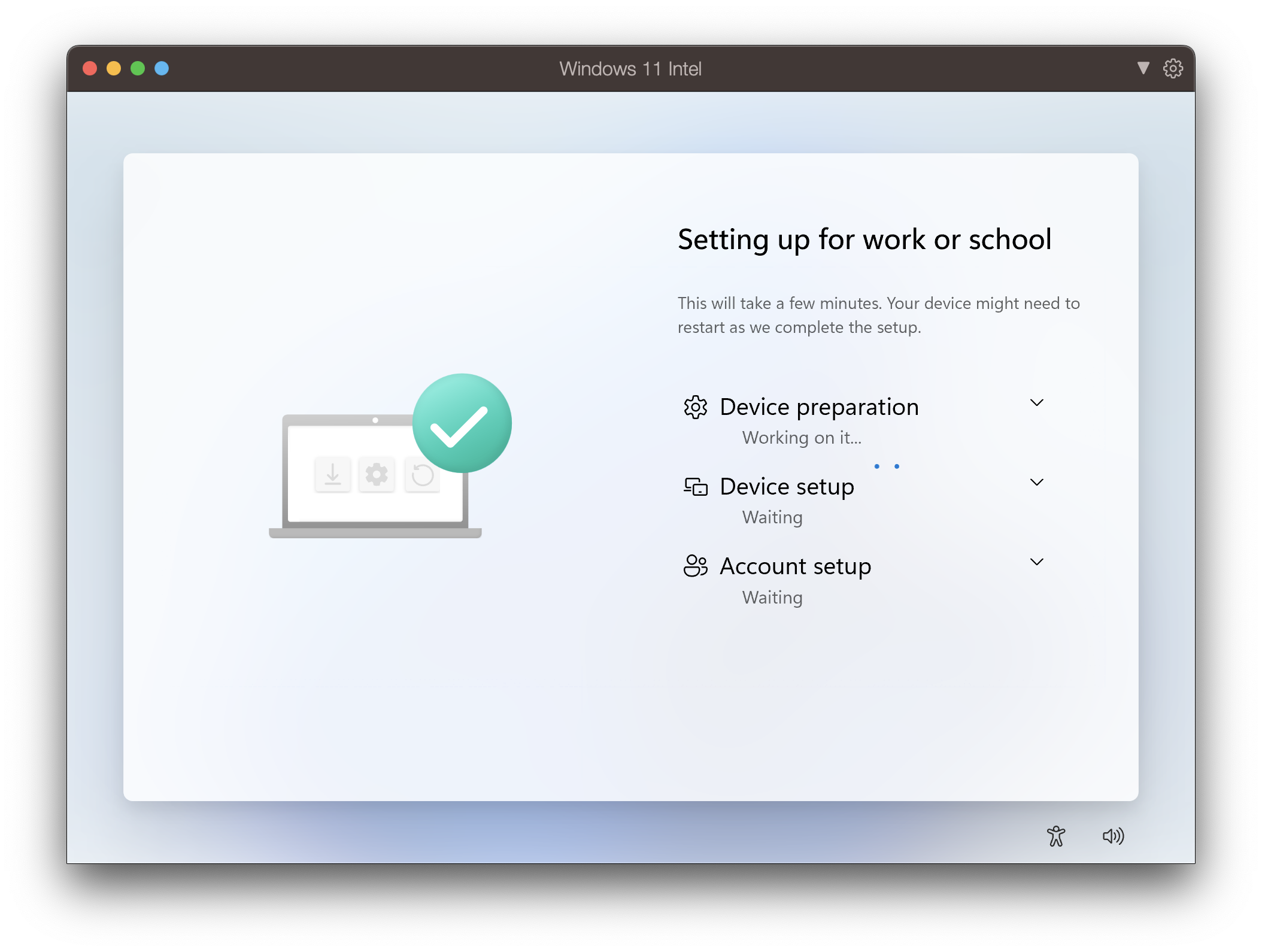
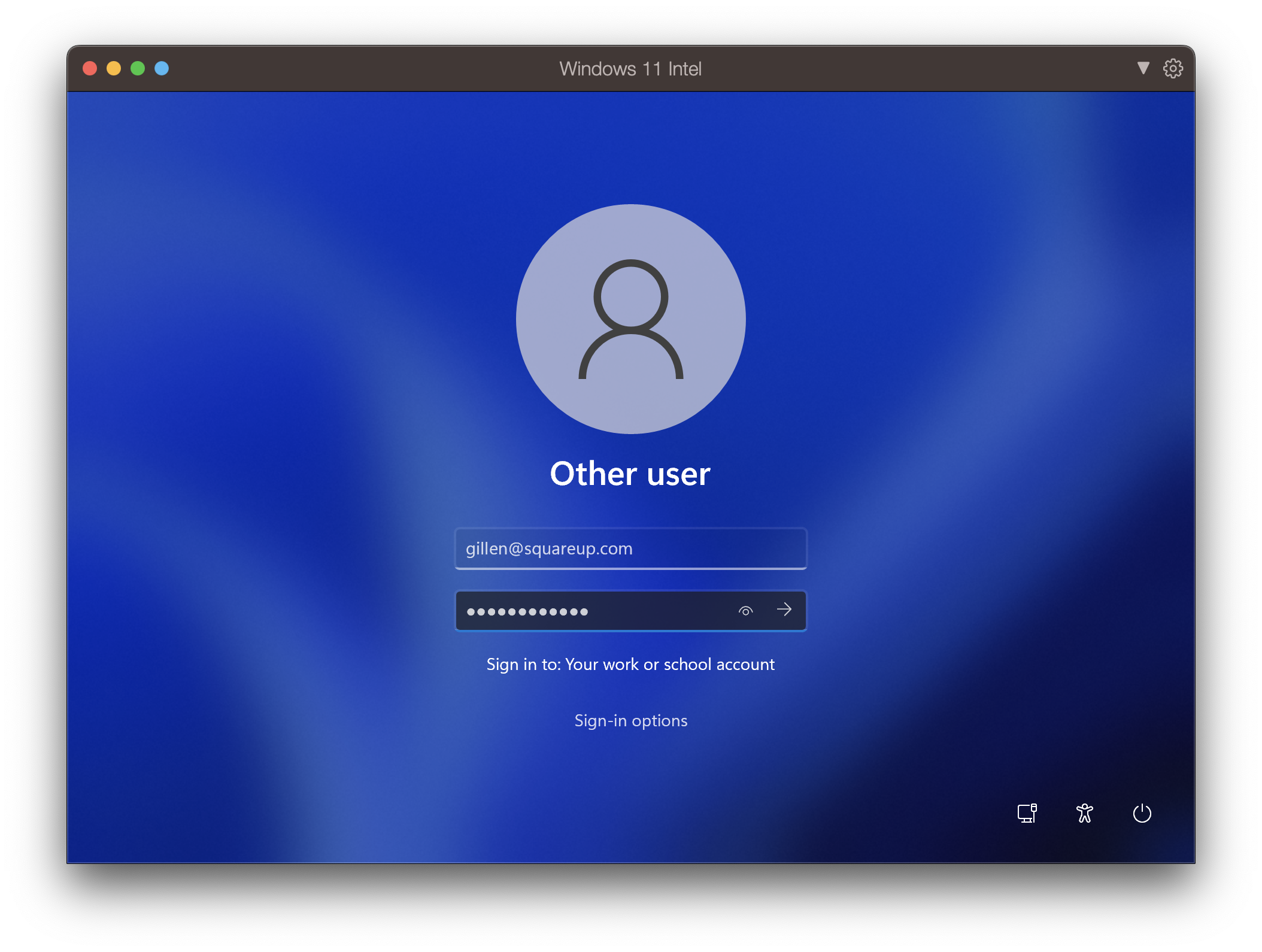
Sign in with your username and password.
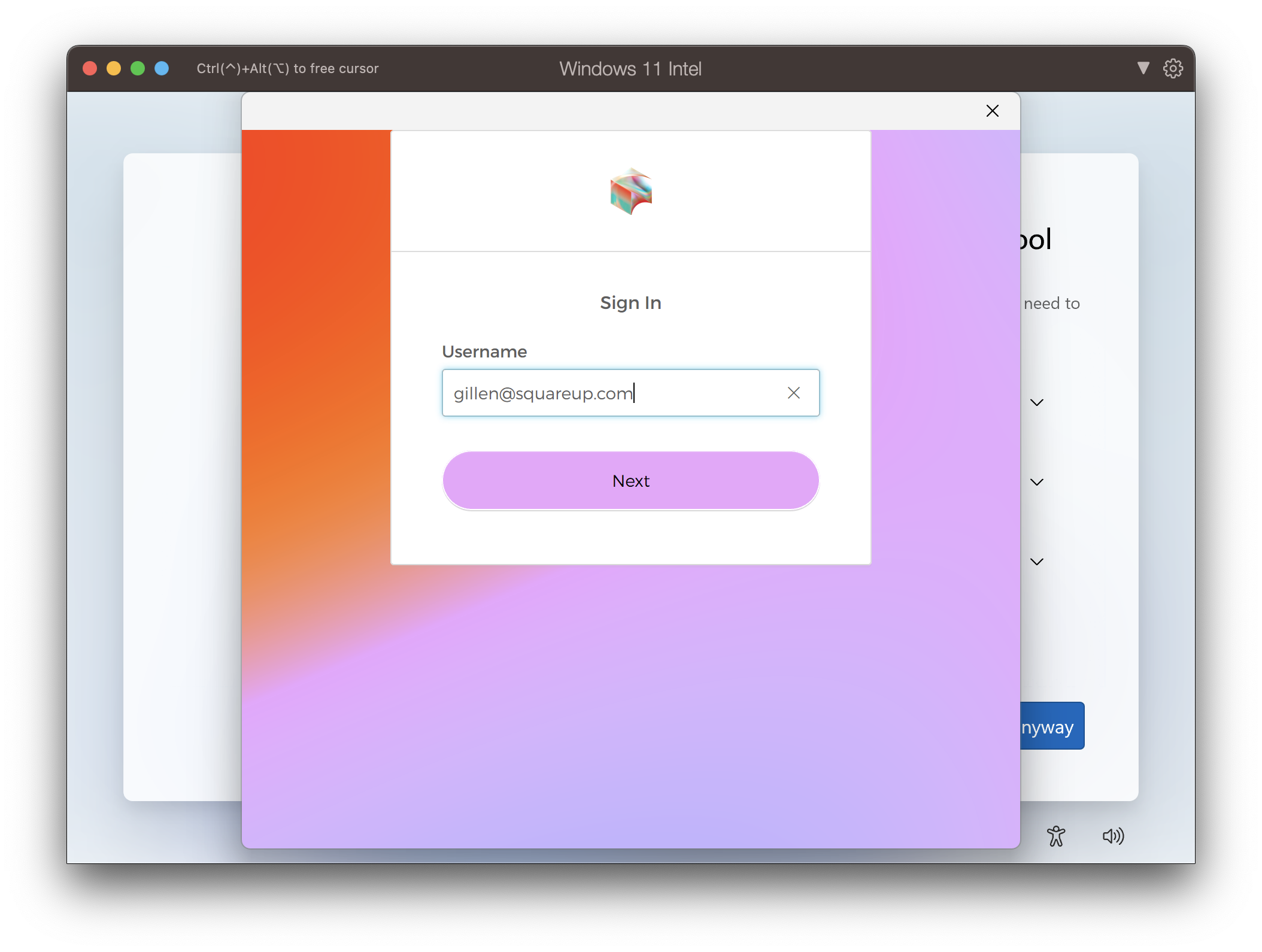
You may see an Okta login screen here, if you do, sign in using your email address and password.
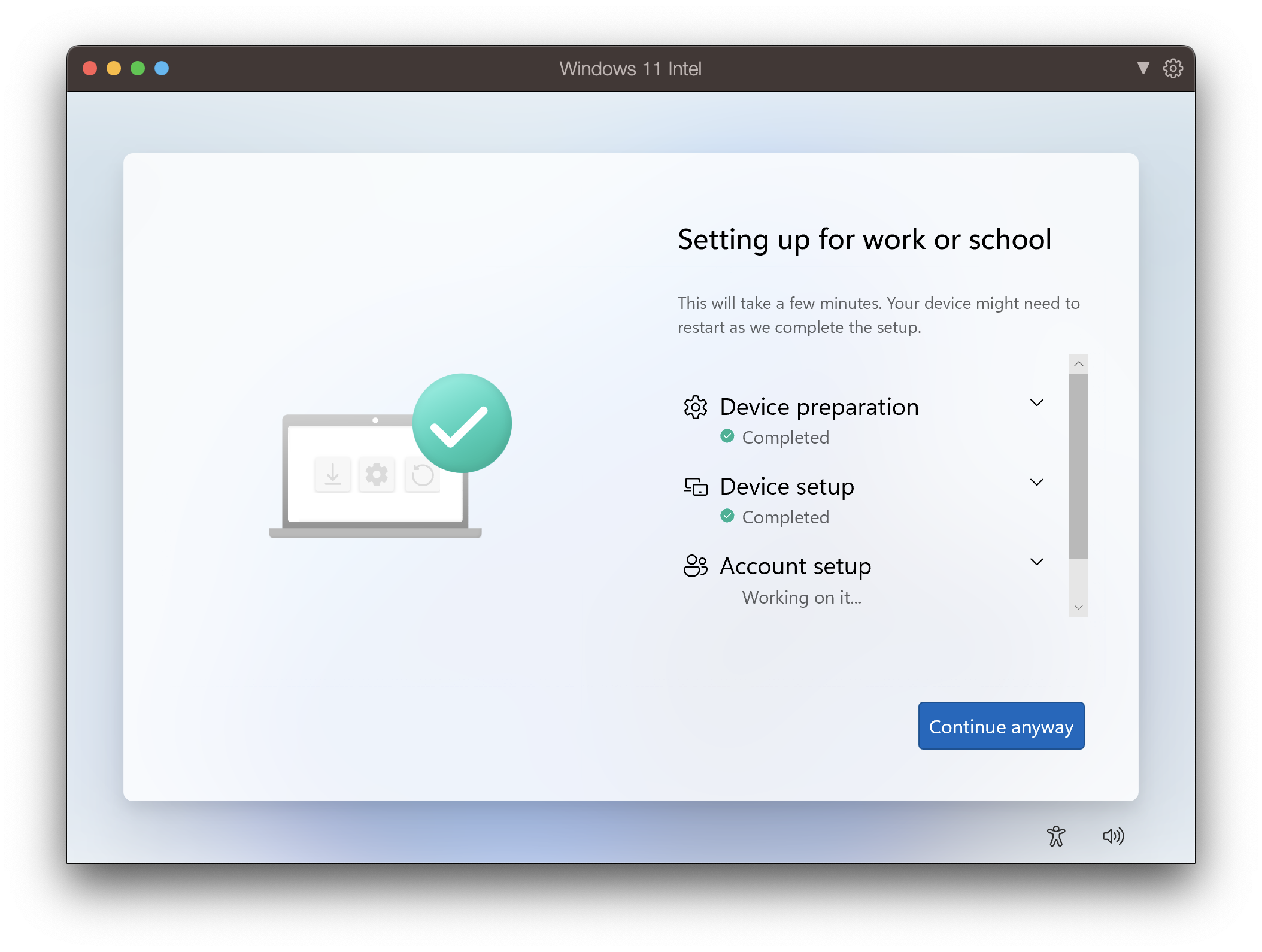
Once the setup retuns to Setting up for work or school, a Continue Anyway button will appear on the lower right of the screen. You may choose to click Continue Anyway instead of waiting for the setup to finish.
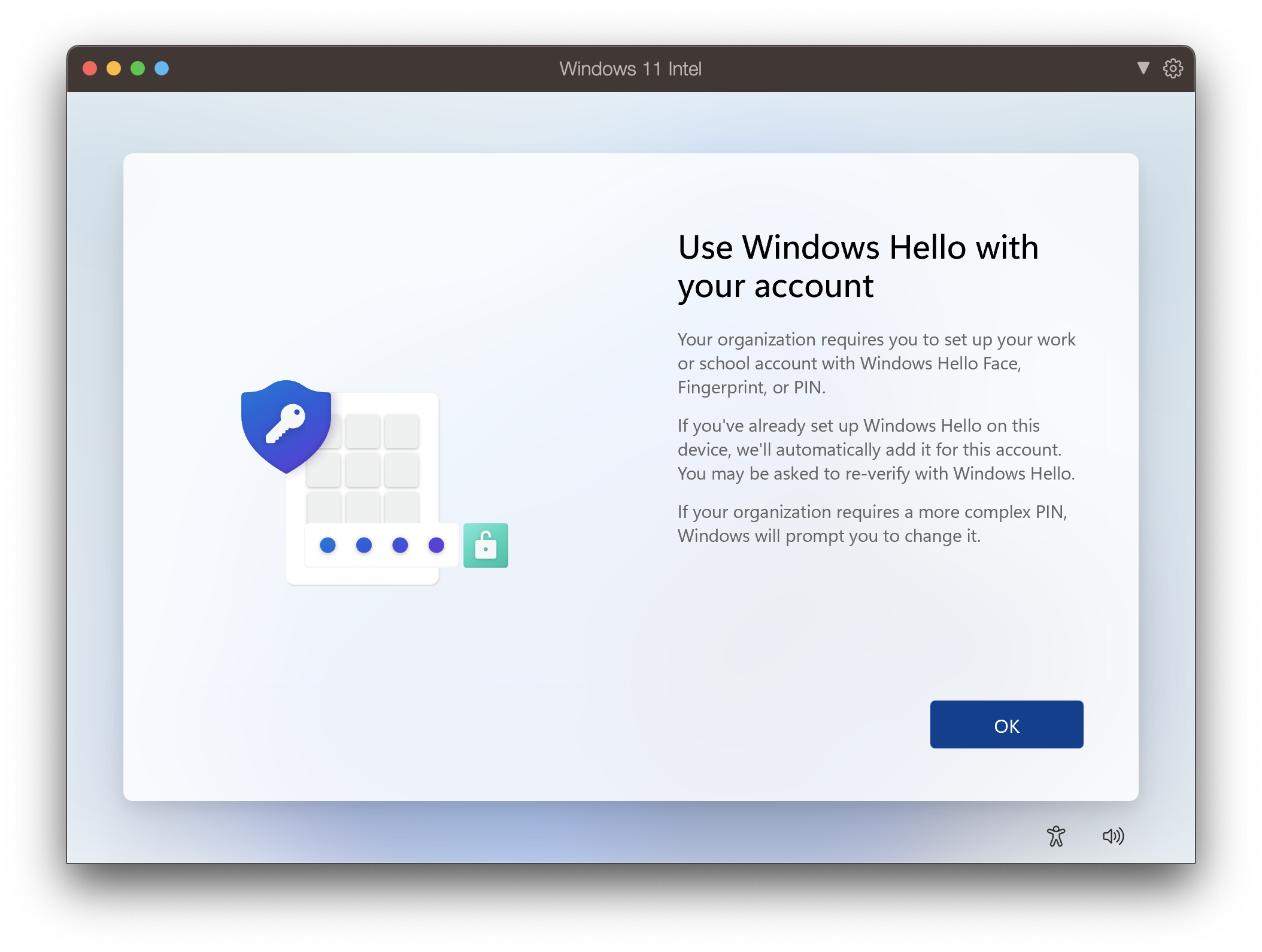
Next, you will be asked to Use Windows Hello with your account. Press Okay and then enter the verification code that will be sent via SMS to your phone.
After a few moments, you will be able to setup Use your Fingerprint or choose Skip for now if you don’t want to use biometrics. Fingerprint is more preferred than facial recognition.
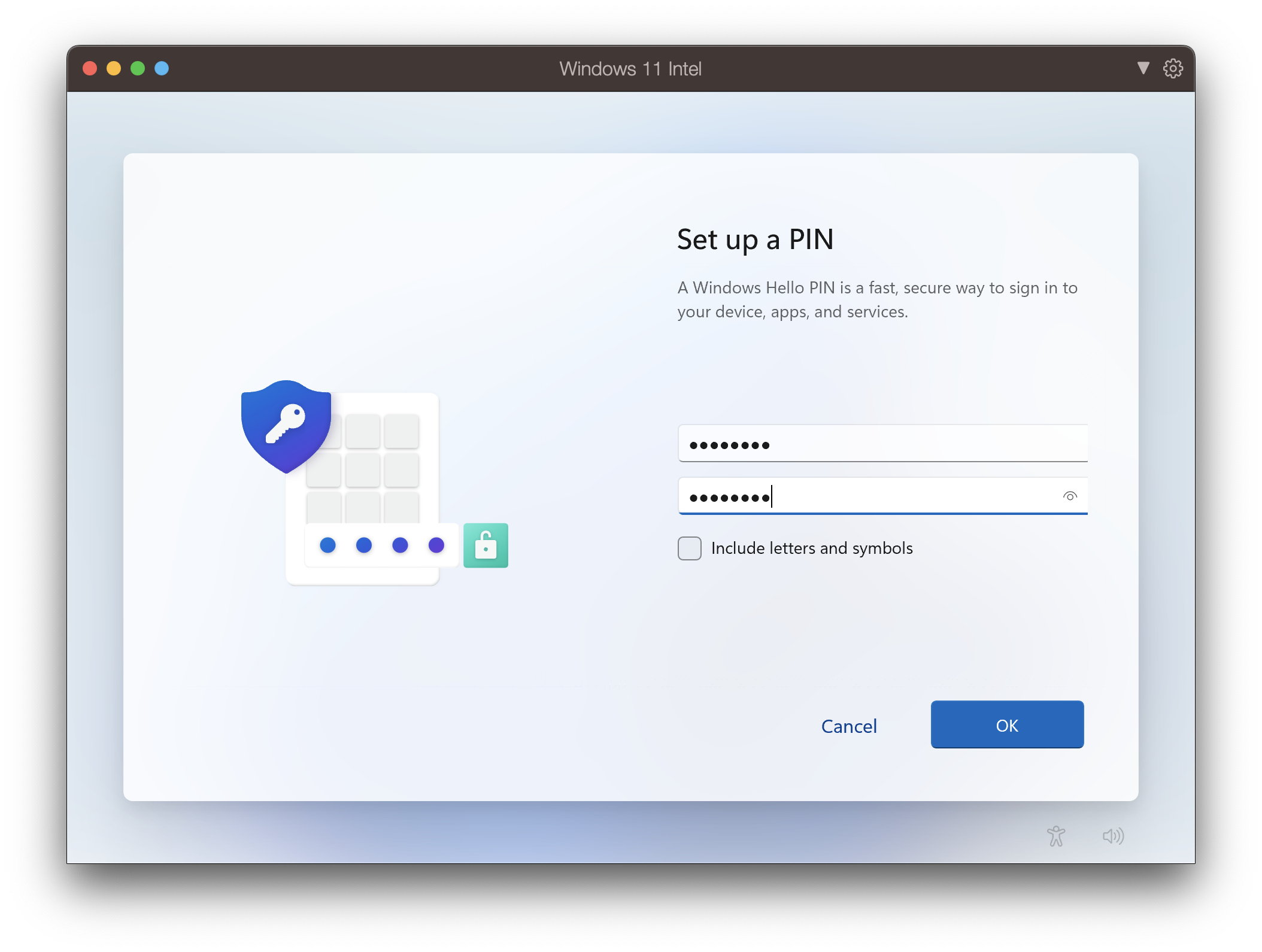
Next, you will be asked to Set up a PIN. Setting up a PIN is required. The PIN will be the password you use to log into the computer; it must be at least 8 characters long, and if you want to use letters you will need to check the box to allow it!
You can then click OK on the next screen to be taken to the desktop!